DNS Benchmark: Optimer din internetforbindelse til hastighed
I vores søgen efter at finde bedre måder at fremskynde dit internet på og forbedre din browsingoplevelse, taler denne artikel om at optimere din computers DNS-tjenester,( optimizing your computer DNS services) så du får forbindelse hurtigere end nogensinde før. DNS står for Domain Name System og er en database, der indeholder opløsninger for alle domænenavne, der findes på internettet(Internet) .
For at finde ud af løste adresser på ethvert domæne, bruger du en Domain Name System Service . Det tager lidt tid, før dine DNS -servere henter den løste adresse på en URL . Først efter din DNS -tjeneste henter opløsning, kan din browser oprette forbindelse til relaterede websteder. Du kan læse mere om domænenavne og domænenavnesystemer(Domain Names and Domain Name Systems) .
I de tidlige dage af internettet(Internet) var det kun internetudbydere,(Internet Service Providers) der tilbød DNS- tjenester. Det var disse virksomheder, der gav dig mulighed for at slå DNS - opløsninger op, før du kunne åbne relaterede websteder. Efterhånden som behovet for hurtigere og sikker DNS opstod, begyndte mange virksomheder at tilbyde gratis eller betalte DNS- tjenester. Sådanne virksomheder har dedikerede servere, der ikke kun involverer DNS- opløsning, men også i at tjekke URL'er(URLs) for malware og phishing.
Virksomheder som OpenDNS , ClearCache og Comodo giver dig DNS -tjenester, der beskytter dig mod omdirigering til malware-ladede websteder og phishing-websteder. Nogle DNS- tjenester giver dig yderligere funktioner såsom forældreblokering af websteder og beskyttelse mod phishing .
DNS Benchmark – Øg din(DNS Benchmark – Increase Your Internet) internethastighed
Når du får en ny internettjeneste(Internet) , konfigurerer din internetudbyder(ISP) din router og/eller computer til at bruge sine egne DNS - servere. Selvom de virker, er de ikke altid optimale for dig. Efter lidt research kan du finde ud af, at andre DNS -tjenesteudbydere klarer sig bedre. Da der er mange tilgængelige DNS- tjenester, bliver det svært at tjekke hver enkelt ud manuelt. Det er her, DNS Benchmark kommer ind i billedet. Det gratis værktøj fra Gibson Research hjælper dig på to måder:
- Kører et tjek af prælistede DNS - tjenester for at se, hvilke der er de hurtigste, og hvor står din egen DNS -tjeneste
- Hjælper(Helps) dig med at oprette en tilpasset liste over DNS- tjenester baseret på din geografiske placering, så du kan bruge de bedste tilgængelige for dig.
Begge ovenstående rapporter hjælper dig med at vælge DNS -tjenester, der er de hurtigste for dig - og hjælper dig derved med at øge din internethastighed(Internet) .
Udover at tjekke din DNS -tjeneste for hastighed, kontrollerer den også, om din DNS -tjeneste er pålidelig, og om den kan stoppe omdirigering til brugerdefinerede sider. En DNS -tjeneste er upålidelig, hvis den ikke er i stand til at løse domænenavne hver gang. Nogle DNS -tjenester omdirigerer dig til deres egen annonceindlæste side, når du indtaster en forkert URL i stedet for at vise dig fejlen " Side ikke fundet ".(Page Not Found)
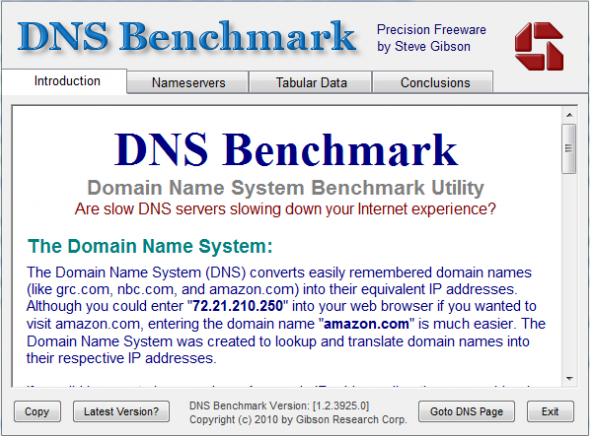
DNS Benchmark – Sammenlign din DNS-tjeneste(DNS Benchmark – Compare Your DNS Service) med andre(Others)
Der er omkring 50 kendte DNS- tjenester opført i DNS Benchmark . For at køre denne test skal du klikke på fanen Navneservere(Nameservers) og klikke på Kør benchmark(Run Benchmark) .
Når du kører denne test, sammenligner DNS Benchmark din (DNS Benchmark)DNS -tjeneste med alle disse 50 DNS - tjenester og viser dig derefter en detaljeret rapport med data om:
- DNS- tjenester, der ikke er pålidelige for din placering
- DNS- tjenester, der omdirigerer dig til en tilpasset side
- Hvis dine DNS -servere er opført korrekt – i rækkefølge efter hastighed.
- Hvis alle dine DNS -servere svarer
- DNS -servere, der er hurtigere end dine DNS- tjenester
Bemærk, at din DNS -tjeneste refererer til den DNS -tjeneste, du bruger i øjeblikket. For at vide, hvilke IP-adresser du bruger til DNS , skal du klikke på netværksikonet(Network) i Windows-systembakken(Windows System Tray) . Klik (Click) på Åbn netværks- og delingscenter(Open Networking and Sharing Center) . Klik på Skift netværksadaptere(Change Network Adaptors) i det vindue, der vises . Klik for at vælge dit netværk i den resulterende dialog. Højreklik for at vælge Egenskaber(Properties) . I dialogboksen, der vises, skal du klikke på IPv4 og igen klikke på Egenskaber(Properties) . Du kan se din nuværende primære og alternative DNS nederst i dialogboksen.
Følgende er billedet, hvor DNS Benchmark fortæller mig, at mine DNS - servere ikke er bestilt korrekt, og at jeg derfor ikke er i stand til at bruge maksimal hastighed. Den fortæller mig også, hvilken DNS -server jeg skal gøre til primær, og hvilken jeg skal indtaste i Alternativ DNS(Alternate DNS) . Den nummererede 1 skal være min primære DNS(Primary DNS) og 2 skal være min alternative DNS(Alternate DNS) .
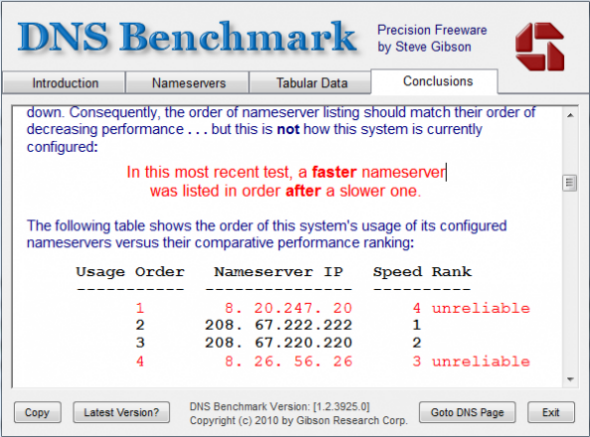
DNS Benchmark – Opret brugerdefineret DNS-liste optimeret(DNS Benchmark – Create Custom DNS List Optimized) til din placering
Denne funktion i DNS Benchmark giver dig mulighed for at oprette en liste over DNS - servere, der er optimale for din placering. Det tjekker de forskellige tilgængelige offentlige DNS- tjenester og sorterer dem i rækkefølge efter hastighed. Den markerer også de forskellige rækker, der viser DNS -serverne med rød(Red) og orange , hvis den finder fejl på disse DNS -servere. Det fortæller dig betydningen af disse røde(Red) og orange DNS -servere på fanen Konklusioner(Conclusions) . Baseret på disse sorterede resultater kan du uden problemer vælge at erstatte din nuværende DNS -tjeneste med de hurtigste tilgængelige.
Hvis du har til hensigt at ændre dine DNS - servere efter at have kørt testene, skal du kontrollere disse DNS -servere for deres evne til at håndtere phishing og malware. Du kan køre en søgning med DNS -ejernes navn for at vide, om de tilbyder rigelig phishing-beskyttelse. I mit tilfælde, selvom DNS Benchmark viste Google DNS på toppen af Comodo , foretrak jeg at bruge Comodo DNS , da sidstnævnte tilbyder både malware og phishing-beskyttelse.
For at DNS Benchmark skal fungere korrekt, er det nødvendigt, at det er det ENESTE program, der bruger internettet(Internet) , når du kører testene. Luk(Close) alle programmer, der bruger internettet(Internet) , og kør derefter DNS Benchmark- tests. Dette værktøj er tilgængeligt her(here)(here) .
Desuden anbefales det, at du kører DNS Benchmark -testen to-tre gange - på forskellige tidspunkter - før du konkluderer de bedste DNS - servere til din placering. Dette vil hjælpe dig med at fjerne det element af tvivl, der kommer snigende på grund af det faktum, at DNS -serverens hastighed varierer alt efter trafikken.
Del gerne dine erfaringer, hvis du har brugt dette værktøj.(Do share your experiences, if you have used this tool.)
Related posts
Yandex DNS-anmeldelse: Hurtigere, mere sikkert internet med kontroller
Sådan finder og ændrer du DNS-indstillingerne på din TP-Link Wi-Fi 6-router -
Hvad er DNS? Hvordan er det nyttigt?
Hvad er en tredjeparts DNS-server? 8 grunde til at bruge offentlige DNS-servere
Hvad er min DNS? 5 måder at finde ud af det i Windows 10
Sådan opsætter og bruger du Cloudflare 1.1.1.1 til familier
Sådan blokerer du voksenwebsteder i Windows 10 ved hjælp af DNS-tjenester
Sådan ændres DNS-serverindstillingen på Xbox One for at gøre det hurtigere
10 bedste offentlige DNS-servere i 2022: Sammenligning og gennemgang
Public DNS Server Tool er en gratis DNS-skifter til Windows 10
Sådan ryddes, nulstilles, tømmes DNS-cache i Windows 11/10
Sådan ændrer du nemt DNS-indstillinger i Windows 11/10
Sådan ændres DNS-server ved hjælp af kommandoprompt og PowerShell
Windows kan ikke kommunikere med enheden eller ressourcen (DNS-server)
OpenDNS Review - Gratis DNS med forældrekontrol og hastighed
Sådan fjerner du specifikke domæner fra Firefox DNS over HTTPS
DNS-cacheforgiftning og spoofing - hvad er det?
Den anmodede pause, fortsæt eller stop er ikke gyldig for denne tjeneste
Computeren ser ud til at være korrekt konfigureret, men enheden eller ressourcen reagerer ikke
Hvad er privat DNS, og hvordan man bruger det
