Download de seneste Windows 11/10 ISO-billeder direkte i Chrome eller Edge
Hvis du nogensinde har prøvet at downloade Windows ISO(downloading Windows ISO) fra den officielle side, er alt, hvad du har, muligheden for at downloade en opsætning, der skaber Media Creation Tool . Microsoft antager, at hvis det er Windows 11/10, så er Media Creation Tool den bedste mulighed. Men hvis du ønskede at downloade de seneste Windows 11/10 ISO - billeder direkte i Google Chrome , er her, hvordan du får det gjort.
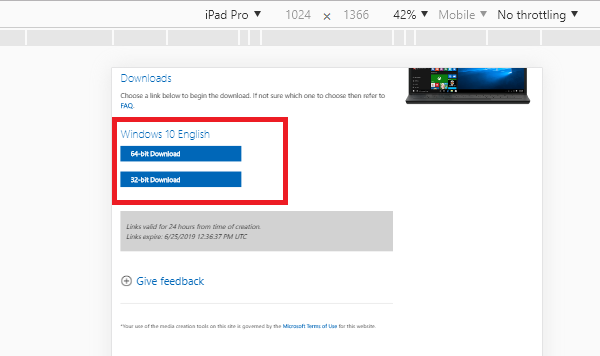
Download Windows 11/10 ISO-billede(ISO Image) direkte i Chrome eller Edge
Et af de største problemer med Media Creation Tool er, at hvis internettet holder op med at fungere, eller der er et netværksproblem, stopper det og genstarter hele processen. Der er ingen Genoptag(Resume) - indstilling, som kan gemme al den båndbredde, du brugte til at downloade ISO -filen. Sådan downloader du ISO direkte i Chrome-
- Brug af Chrome Developer Tool Responsiv(Chrome Developer Tool Responsive) mulighed
- Skift brugeragent(Change User Agent) i udviklerværktøjet(Developer Tool)
- User Agent Extensions
Hvis du leder efter en nem metode, skal du følge den tredje metode.
1] Brug af Chrome Developer Tool Responsiv(Using Chrome Developer Tool Responsive) mulighed
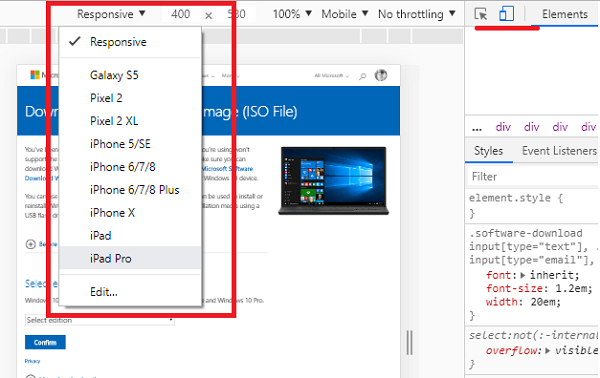
- Åbn Chrome- browseren, og åbn den officielle ISO- (Official ISO) downloadside(download page) .
- Brug F12 til at åbne udviklerværktøjer.
- Klik(Click) på ikonet i udviklerværktøjet, der ligner telefon og tablet sat sammen.
- Det vil ændre og gengive ISO -downloadsiden, som om det var en mobilenhed, der lavede en anmodning.
- Hvis du vil bemærke, at udviklerværktøjet tager næsten halvdelen af siden, træk det til forholdet 50:50.
- Klik derefter på Responsiveness på downloadsiden, og vælg iPad Pro eller iPhone. (det vil være svært at se, men du vil nemt kunne gætte)
- Vælg derefter Windows -versionen, sproget og klik på download-knappen.
- Det vil nu tilbyde dig et link til en ISO -fil i stedet for at bede dig om at downloade medieoprettelsesværktøjet.
Det, vi gør her, er at opføre os, som om vi ikke er på Windows , men snarere på iOS. Det tvinger Microsofts(Microsoft) downloadside til at tilbyde et direkte downloadlink.
Hvis du bruger Edge , kan du bruge udviklerværktøjet i Edge til at gøre det samme.
2] Skift brugeragent(Change User Agent) i udviklerværktøjet(Developer Tool)
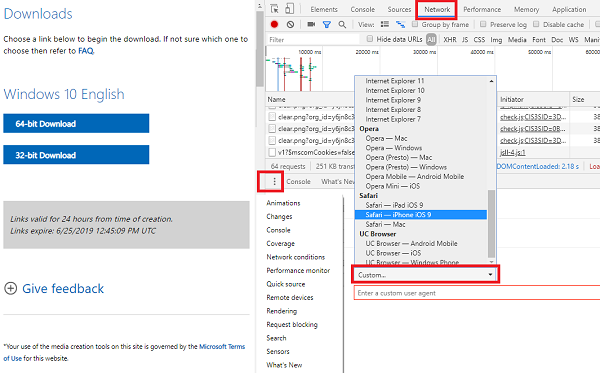
Udviklerværktøjet lader dig også ændre brugeragenten(User) , som jeg synes er bedre sammenlignet med det, vi gjorde ovenfor.
- Skift til netværksbetingelser
- I konsolvinduet(Console) nederst skal du se efter tre lodrette prikker.
- Klik på det, og vælg Netværk
- Find sektionen Brugeragent, og fjern markeringen af "vælg automatisk".
- Vælg derefter iPad Safari-indstillingen.
- Genindlæs(Reload) siden, og følg de samme trin som ovenfor for at downloade den seneste Windows 10 ISO
Alle indstillinger, du ændrer ved hjælp af udviklerindstillingen, er midlertidige.
3] Brugeragentudvidelser
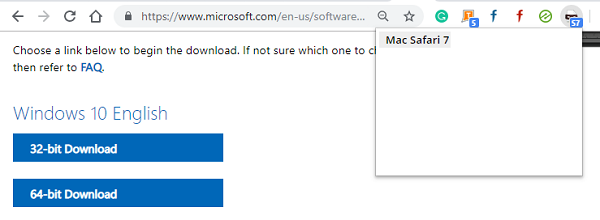
Du kan også bruge en udvidelse, som giver dig mulighed for at ændre brugeragenten(User) i Chrome , og den vil fungere på samme måde. Her er linket( link) til at downloade udvidelserne. Vælg(Choose) en af dem med gode vurderinger.
Når du har installeret det, skal du ændre agenten til Safari/macOS og genindlæse downloadsiden. Du vil have en klar mulighed for at downloade ISO -filen. Det er den nemmeste metode af alle her, og jeg vil anbefale at bruge denne.
Når overførslen er fuldført, eller du har lavet en kopi af linket, skal du ændre det tilbage til standard, så din browsingoplevelse ikke hæmmes. I modsætning til udviklerværktøjet(Developer) ændres indstillingerne ikke automatisk, når du lukker siden.
Når det er sagt, er hele processen helt lovlig, og vi gør det, så vi behøver ikke at downloade ISO'en(ISO) igen og igen.
Den eneste ulempe ved ISO -filen er, at den kan blive forældet. Medieoprettelsesværktøj(Media Creation) giver dig altid de seneste og opdaterede filer. Hvis du masseopdaterer eller opgraderer en Windows -computer, skal du bruge Media Creation - værktøjet eller downloade den seneste Windows 11/10 ISO og derefter oprette en bootbar USB( create a bootable USB) .
Har dette indlæg hjulpet dig? Eller ledte du efter nogen af disse?(Did this post help you? Or were you looking for any of these?)
- Sådan downloader du Windows ISO uden at bruge Media Creation Tool
- Download de seneste Windows ISO-diskbilledfiler direkte fra Microsoft.com(Download latest Windows ISO Disc Image Files directly from Microsoft.com)
- Download Windows Enterprise prøveversionsopsætning gratis.(Download Windows Enterprise Trial Version Setup Free.)
Related posts
Vis altid Download-knappen i Chrome, Firefox og Edge
Deaktiver billeder i Chrome, Firefox, Edge, Internet Explorer, mens du browser
Sådan browser du i kun teksttilstand i Chrome, Edge eller Firefox
5 værktøjer til at konvertere BIN-filer til ISO-billeder
Aktiver linjeombrydning i kildevisning i Chrome eller Edge
Gratis Web Cache Viewer til Chrome, Firefox og Edge browsere
Sådan indstilles forældrekontrol i Chrome, Edge, Firefox, Opera
Tillad eller bloker pop-ups på Chrome, Firefox, Edge, Opera, Internet Explorer
400 Bad Request, Cookie Too Large - Chrome, Edge, Firefox
Sådan ændres standardskrifttypen i Chrome, Edge, Firefox browser
Sådan bruger du flere downloadmapper i Firefox eller Chrome
Sådan deaktiveres den indbyggede Password Manager i Chrome, Edge, Firefox
Sådan stopper du automatiske omdirigeringer i Chrome, Firefox, Edge-browsere
Luk alle åbnede browserfaner på én gang i Chrome, Edge eller Firefox
Sådan deaktiveres Geolocation i Firefox, Chrome og Edge
Sådan installeres Chrome-temaer på Microsoft Edge-browseren
Fjern ALLE gemte adgangskoder på én gang i Chrome, Firefox, Edge
Ret RESULT_CODE_HUNG fejl på Chrome, Edge på Windows 11/10
Download opsætning af Google Chrome Offline Installer til Windows 10 PC
Søg på et hvilket som helst websted direkte fra Chrome- eller Edge-adresselinjen
