Download hele websteder i Firefox ved hjælp af ScrapBook
Har du brug for at gemme en webside eller et websted, så du kan se det offline(Need to save a webpage or website so that you can view it offline) ? Skal du være offline i en længere periode, men vil du gerne kunne gennemse dit yndlingswebsted? Hvis du bruger Firefox , så er der en Firefox -tilføjelse, der kan løse dit problem.
ScrapBook er en fantastisk Firefox -udvidelse, der hjælper dig med at gemme websider og organisere dem på en meget nem at administrere måde. Det virkelig fede ved denne tilføjelse er, at den er meget let, hurtig, cacherer en lokal kopi af en webside nøjagtigt næsten perfekt og understøtter flere sprog. Jeg testede det på adskillige websider med en masse grafik og smarte CSS - stile og var overraskende glad for at se, at offlineversionen så nøjagtigt ud som onlineversionen.
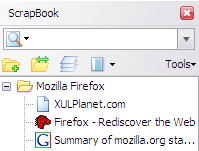
Du kan bruge ScrapBook til følgende formål:
- Gem en enkelt webside
- Gem(Save) uddrag eller del af en enkelt webside(Web)
- Gem et helt websted
- Organiser samlingen på samme måde som Bogmærker(Bookmarks) med mapper, undermapper
- Fuldtekstsøgning(Full) og hurtig filtrerende søgning af hele samlingen
- Redigering af den indsamlede webside
- Text/HTML -redigeringsfunktion, der ligner Opera's Notes
Installation af ScrapBook
Hvis du kører den nyeste version af Firefox , som er v33 for mig, når dette skrives, bliver du nødt til at justere nogle indstillinger, så du kan bruge ScrapBook korrekt. Som standard vil ScrapBook- ikonet ikke dukke op nogen steder, så den eneste måde du kan bruge det på er, hvis du højreklikker på en webside. Føj knappen til din værktøjslinje eller til menuen ved at højreklikke hvor som helst på værktøjslinjen og vælge Tilpas(Customize) .

På Tilpas(Customize) -skærmen vil du se ScrapBook -ikonet i venstre side. Gå videre og træk det til enten værktøjslinjen øverst eller til menuen. Gå derefter videre og klik på Afslut Tilpas-(Exit Customize) knappen.

Før vi begynder at bruge ScrapBook til at gemme et websted, vil du måske ændre indstillingerne for tilføjelsen. Det kan du gøre ved at klikke på menuknappen øverst til højre (tre vandrette linjer) og derefter klikke på Tilføjelser(Add-ons) .

Klik nu på Udvidelser(Extensions) og klik derefter på knappen Indstillinger(Options) ved siden af ScrapBook -tilføjelsen.

Her kan du ændre tastaturgenvejene, det sted, hvor dataene er gemt og andre mindre indstillinger.

Brug af ScrapBook til at downloade websteder
Lad os nu komme ind på detaljerne ved faktisk at bruge programmet. Først(First) skal du indlæse det websted, du vil downloade websider til. Den nemmeste måde at starte en download på er at højreklikke hvor som helst på siden og vælge enten Gem side(Save Page) eller Gem side som(Save Page As) nederst i menuen. Disse to muligheder er tilføjet af ScrapBook .

Gem side(Save Page) giver dig mulighed for at vælge en mappe og derefter automatisk kun gemme den aktuelle side. Hvis du vil have flere muligheder, som jeg normalt gør, så klik på Gem side(Save Page) som mulighed. Du får en anden dialogboks, hvor du kan vælge og vrage fra en lang række muligheder.
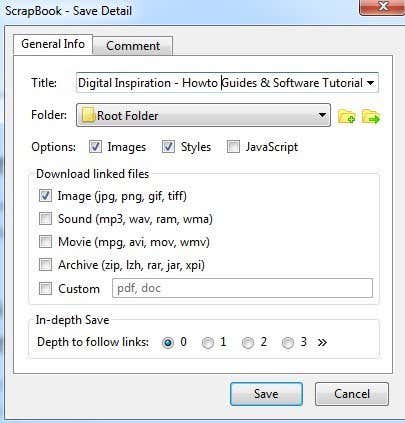
De vigtige sektioner er sektionen Indstillinger(Options) , Download linkede filer(Download linked files) og derefter Indgående(In-depth Save) indstillinger for lagring. Som standard vil ScrapBook downloade billeder og stilarter, men du kan tilføje JavaScript , hvis et websted kræver, at det fungerer korrekt.
Afsnittet Download linkede filer vil kun downloade linkede billeder, men du kan også downloade lyde, filmfiler, arkivfiler eller angive den nøjagtige type filer, der skal downloades. Dette er en virkelig nyttig mulighed, hvis du er på et websted, der har en masse links til en bestemt type fil ( Word - dokumenter, PDF'er(PDFs) osv.), og du vil downloade alle de tilknyttede filer hurtigt.
Til sidst er muligheden for dybdegående lagring(In-depth Save) , hvordan du ville gå om at downloade større dele af et websted. Som standard er den sat til 0, hvilket betyder, at den ikke følger nogen links til andre sider på webstedet eller noget andet link for den sags skyld. Hvis du vælger en, vil den downloade den aktuelle side og alt, hvad der er linket til fra den side. Depth of 2 downloades fra den aktuelle side, den 1. linkede side og eventuelle links fra den 1. linkede side også.

Klik(Click) på knappen Gem(Save) og nyt vindue vil dukke op, og siderne begynder at downloade. Du vil straks trykke på Pause- knappen og lade mig fortælle dig hvorfor. Hvis du bare lader ScrapBook køre, begynder den at downloade alt fra siden, inklusive alle de ting i kildekoden, der kan linke til en masse andre websteder eller annoncenetværk. Som du kan se på billedet ovenfor, uden for hovedsiden (labnol.org), downloader den annoncer fra googleadservices.com og noget fra ctrlq.org.
Vil du virkelig have, at annoncerne skal vises på webstedet, mens du browser det offline? Dette vil også spilde en masse tid og båndbredde, så den bedste ting at gøre er at trykke på Pause og derefter klikke på knappen Filter .

De bedste to muligheder er Begræns til domæne(Restrict to Domain) og Begræns til bibliotek(Restrict to Directory) . Normalt er disse de samme, men på visse websteder vil de være forskellige. Hvis du ved præcis, hvilke sider du ønsker, kan du endda filtrere efter streng og indtaste din egen URL . Denne mulighed er fabelagtig, fordi den slipper af med alt andet skrammel og kun downloader indhold fra det faktiske websted, du er på, i stedet for fra sociale medier, annoncenetværk osv.
Gå videre og klik på Start , og siderne begynder at downloade. Tidspunktet for download afhænger af din internetforbindelses(Internet) hastighed og præcis hvor meget på hjemmesiden du downloader. Tilføjelsen fungerer godt for de fleste websteder, og det eneste problem, jeg er stødt på, er, at på nogle websteder er de URL'er(URLs) , de bruger til at linke til deres eget indhold, absolutte URL'er(URLs) .
Problemet med absolutte URL'er(URLs) er, at når du åbner indekssiden i Firefox , mens du er offline og prøver at klikke på et af linkene, vil den forsøge at indlæse fra den faktiske hjemmeside i stedet for fra den lokale cache. I disse tilfælde skal du manuelt åbne downloadbiblioteket og åbne siderne. Det er en smerte, og jeg har kun oplevet det på en håndfuld steder, men det forekommer. Du kan se downloadmappen ved at klikke på ScrapBook- knappen på din værktøjslinje og derefter højreklikke på webstedet og vælge Værktøjer(Tools) – Vis filer(Show Files) .

I Stifinder skal du sortere efter Type og derefter rulle ned til filerne kaldet HTML Document. Indholdssiderne er normalt standard_00x-filerne, ikke index_00x-filerne.

Hvis du ikke bruger Firefox og stadig ønsker at downloade websider til din computer, kan du også tjekke en software kaldet WinHTTrack , som automatisk vil downloade en hel hjemmeside til senere at browse offline. WinHTTrack bruger dog(WinHTTrack) en god del plads, så sørg for at have nok ledig plads på din harddisk.
Begge programmer fungerer godt til at downloade hele websteder eller til at downloade enkelte websider. I praksis er det næsten umuligt at downloade en hel hjemmeside på grund af det enorme antal links, der genereres af CMS -software som WordPress osv. Hvis du har spørgsmål, så skriv en kommentar. God fornøjelse!
Related posts
3 bedste VPN Chrome-udvidelser til sikker webbrowsing
5 bedste apps til at downloade musik gratis på Android
10 bedste webbrowsere til privatliv i 2022
4 bedste lette browsere til Windows og Mac
Hvad er Discord Nitro, og er det det værd?
En Microsoft To Do Review: Hvorfor du skal skifte lige nu
Slack vs Discord: Hvilken er bedre?
5 bedste Spotify-alternativer til musikstreaming
De 6 bedste online parafraseringsværktøjer til at omskrive tekst
6 Bedste Face Swap-apps til mobil eller pc
7 bedste apps til at få venner online og IRL
5 bedste apps til musikgenkendelse til at finde lignende sange efter melodi
Emby vs Plex: Hvilken er den bedre medieserver for dig?
SurveyMonkey vs. Google Forms: Hvilken er bedre?
ToDoist Desktop App til Windows: En komplet anmeldelse
En Autohotkey-vejledning til at automatisere Windows-opgaver
De 9 bedste Discord Voice Changer-software (2021)
21 bedste tidsstyringsværktøjer og apps, du skal prøve
Microsoft Teams vs. Zoom: Hvilken er bedre?
De 13 bedste gratis alternativer til Microsoft Visio
