Download og installer Google Play Butik manuelt
Google Play Butik(Google Play Store) er til en vis grad livet for en Android -(Android) enhed. Uden det ville brugerne ikke være i stand til at downloade nye apps eller opdatere de eksisterende. Udover apps er Google Play Butik(Google Play Store) også en kilde til bøger, film og spil. Nu er Google Play Butik(Google Play Store) i det væsentlige en systemapp og er derfor forudinstalleret på din enhed. Det bliver endda opdateret automatisk. Der er dog visse tilfælde, hvor du muligvis skal installere Google Play Butik(Google Play Store) manuelt.
Tag for eksempel visse enheder som Amazons Fire -tablets, e-bogslæsere eller en eller anden smartphone fremstillet i Kina(China) eller andre asiatiske lande, der ikke leveres med Google Play Butik(Google Play Store) forudinstalleret. Udover det er det også muligt, at du ved en fejl har slettet visse systemfiler, hvilket resulterede i, at appen blev beskadiget. Eller det er simpelthen fordi du bare ikke kan vente længere med at få den nyeste version af Google Play Butik(Google Play Store) . Uanset hvad årsagen er, er det altid nyttigt at vide, hvordan man manuelt downloader og installerer Google Play Butik(Google Play Store) , når du har brug for det.
Download og installer Google Play Butik manuelt(Google Play Store)
En af hovedårsagerne bag manuel installation af Google Play Butik(Google Play Store) er at få den nyeste version af appen. Før du gør det, skal du finde ud af, hvilken version der i øjeblikket kører på din enhed. Dette er for at sikre, at din indsats ikke er forgæves, da det kan vise sig, at du allerede har den nyeste version installeret, og der er ingen grund til at downloade og installere Google Play Butik(Google Play Store) separat.
Trin 1: Tjek den aktuelt installerede version af Google Play Butik(Step 1: Check the Currently installed version of the Google Play Store)
Følg nedenstående trin for at kontrollere versionsdetaljerne for appen:
1. Først og fremmest skal du åbne Google Play Butik(Google Play Store) på din enhed.

2. Tryk nu på Hamburger-ikonet(Hamburger icon) øverst til venstre på skærmen.

3. Rul ned og klik på indstillingen Indstillinger(Settings) .

4. Her skal du rulle til bunden af skærmen, og du vil finde den aktuelle Play Butik-version(current Play Store version) .
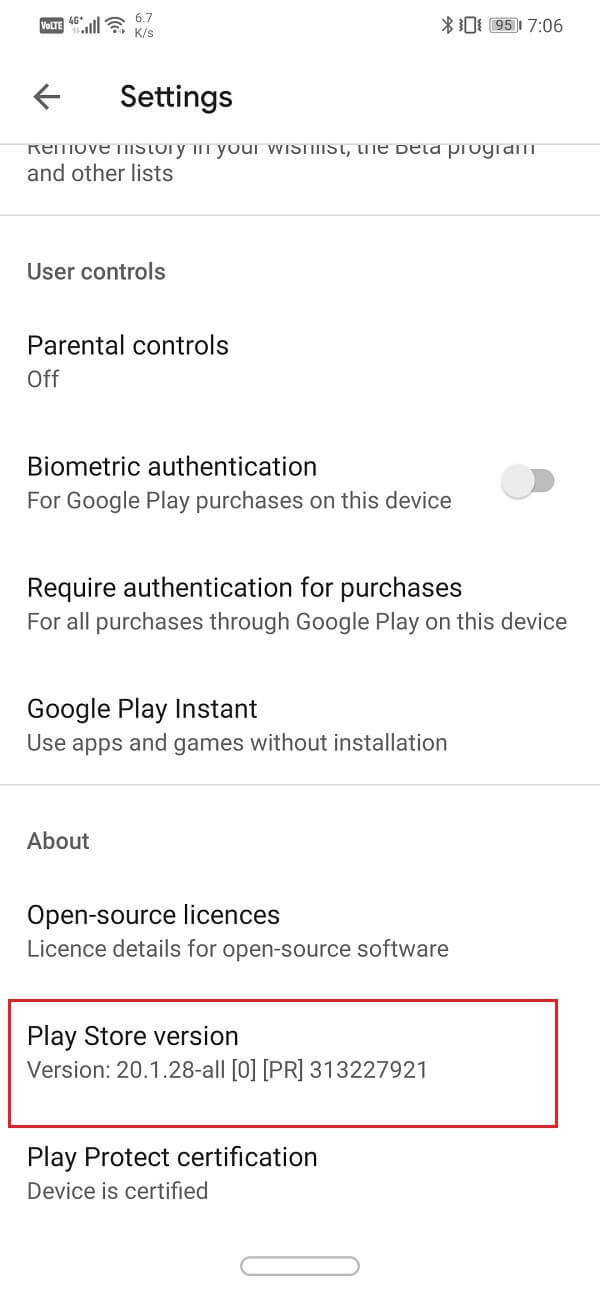
Bemærk(Take) dette nummer, og sørg for, at versionen af Google Play Butik(Google Play Store) , som du downloader, er højere end dette.
Trin 2: Download APK-filen til Google Play Butik(Step 2: Download the APK file for Google Play Store)
Den eneste måde at installere Google Play Butik(Google Play Store) på manuelt er ved at bruge en APK . Et af de bedste steder at finde pålidelige og sikre APK- filer er APK Mirror . Følg trinene nedenfor for at downloade og installere APK -filen til Google Play Butik:
1. Klik først på linket ovenfor for at åbne APK Mirrors hjemmeside.( APK Mirror’s website.)
2. Rul(Scroll) ned, og du vil være i stand til at se forskellige versioner af Google Play Butik(Google Play Store) sammen med deres udgivelsesdatoer.

3. Nu vil den seneste version være den øverst.
4. Klik på knappen Download ved(Download button) siden af.
5. På den følgende side skal du klikke på indstillingen " Se tilgængelige APKS(See Available APKS) ".

6. Dette vil vise dig de forskellige tilgængelige varianter til APK . Da Google Play Butik(Google Play Store) er en universel app, vil der kun være én variant. Tryk på den.

7. Rul nu ned og klik på knappen Download APK.(Download APK button.)
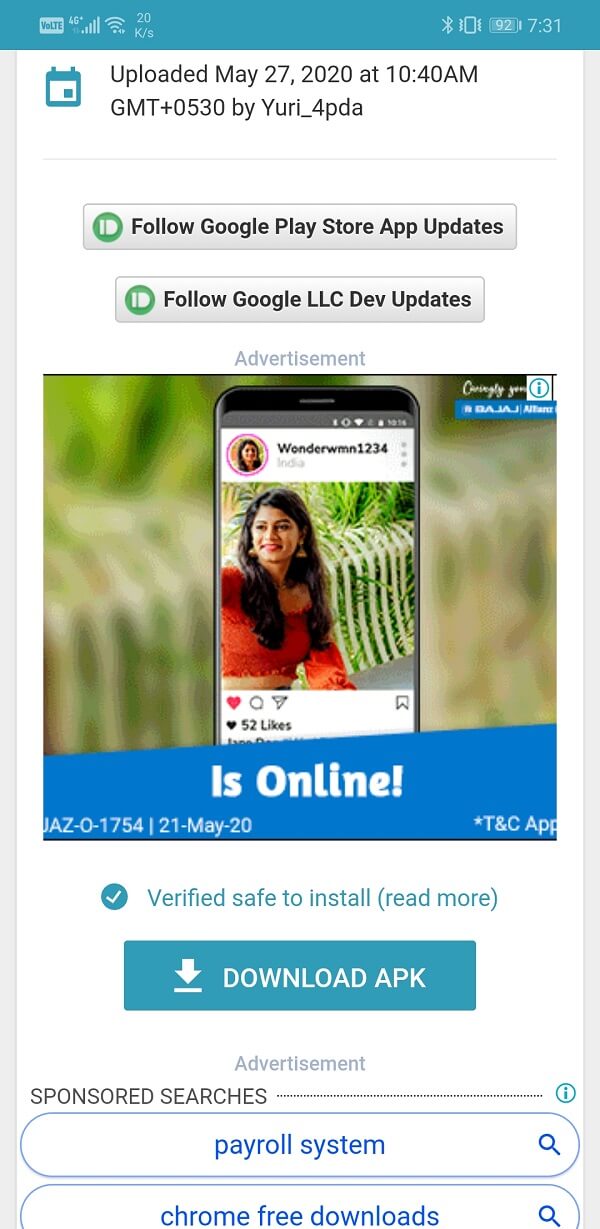
8. Du vil modtage en advarselsmeddelelse. Ignorer det og klik på OK-knappen.(OK button.)

Læs også: (Also Read:) Reparer Google Play Butik, der sidder fast i Google Play Venter på Wi-Fi(Fix Google Play Store Stuck on Google Play Waiting for Wi-Fi)
Trin 3: (Step 3: )Installer Google Play Butik ved hjælp af APK-filen(Install the Google Play Store Using the APK file)
Når APK -filen er blevet downloadet, kan du blot trykke på den, og det starter installationsprocessen. Der er dog stadig en lille detalje, der skal tages hånd om. Dette er kendt som indstillingen Ukendte (Unknown) kilder(Sources) . Som standard tillader Android -systemet ikke, at apps downloades og installeres fra andre kilder end Play Butik(Play Store) . Derfor(Therefore) , for at installere APK-filen(install the APK file) , skal du aktivere den ukendte kildeindstilling for Google Chrome eller hvilken browser du har brugt til at downloade APK'en(APK) . Følg nedenstående trin for at se hvordan:
1. Åbn Indstillinger(Settings) på din telefon, og tryk på indstillingen Apps .

2. Rul(Scroll) gennem listen over apps, og åbn Google Play Butik.( Google Play Store.)

3. Nu under Avancerede(Advanced) indstillinger finder du muligheden Ukendte (Unknown) kilder(Sources) . Klik(Click) på den.

4. Her skal du blot slå kontakten til for at aktivere installationen af apps, der er downloadet ved hjælp af Chrome- browseren.

Når de ukendte(Unknown) kilder er blevet aktiveret, skal du åbne din filhåndtering(File Manager) og gå til afsnittet Downloads . Her skal du kigge efter den nyligt downloadede APK -fil og klikke på den. Følg nu blot instruktionerne på skærmen, og Google Play Butik(Google Play Store) vil blive installeret på din enhed på ingen tid,
Trin 4: (Step 4: )Deaktiver ukendte kilder for Google Chrome(Disable Unknown Sources for Google Chrome)
Indstillingen Ukendte kilder(Unknown Sources) er en vigtig beskyttelse, der forhindrer malware i at blive installeret på din enhed. Da Google Chrome ofte bruges til at surfe på internettet, er det muligt, at noget malware kan komme ind i systemet gennem det uden vores viden. Hvis de ukendte kilder(Unknown Sources) efterlades aktiveret, kan denne software blive installeret og forårsage en masse skade. Derfor skal du tilbagekalde tilladelsen, efter du har installeret Google Chrome fra APK . Følg de samme trin som tidligere for at navigere til indstillingen Ukendte kilder(Unknown Sources) for Google Chrome , og til sidst slår kontakten fra.
Trin 5: (Step 5: )Løsning af post-installationsfejl(Resolving Post-Installation Errors)
Det er muligt, at du står over for visse fejl efter den manuelle installation af Google Play Butik(Google Play Store) . Dette skyldes, at de resterende cachefiler(cache files) for både Google Play Butik(Google Play Store) og Google Play Services forstyrrer den aktuelle version af Google Play Butik(Google Play Store) . Det kan også forhindre yderligere automatiske opdateringer i at finde sted. Den eneste løsning på dette problem er at rydde cachen og dataene for både Google Play Butik(Google Play Store) og Google Play Services .
1. Gå til indstillingerne(Settings) på din telefon og tryk derefter på indstillingen Apps .

2. Vælg nu Google Play Butik fra listen over apps(Google Play Store from the list of apps) .

3. Klik nu på indstillingen Lager(Storage) .

4. Du vil nu se mulighederne for at rydde data og rydde cache(clear data and clear cache) . Tryk på de respektive knapper, og de nævnte filer vil blive slettet.

Gentag nu også de samme trin for Google Play -tjenesterne(Services) . Hvis du gør det, vil du forhindre enhver form for komplikation, der måtte være opstået efter manuel installation.
Anbefalede:(Recommended:)
- 3 måder at opdatere Google Play Butik [Force Update](3 Ways to Update Google Play Store [Force Update])
- Ret download afventende fejl i Google Play Butik(Fix Download Pending Error in Google Play Store)
- 3 måder at gendanne dine slettede billeder på Android(3 Ways to Recover your Deleted Photos on Android)
Det er det, nu kan du nemt downloade og installere den nyeste version af Google Play Butik(download and install the latest version of Google Play Store) ved hjælp af ovenstående guide. Men hvis du stadig har spørgsmål vedrørende denne tutorial, er du velkommen til at stille dem i kommentarfeltet.
Related posts
Ret download afventende fejl i Google Play Butik
Sådan installeres en APK på Android uden Google Play Butik
Fix-transaktion kan ikke gennemføres i Google Play Butik
Sådan får du en refusion ved køb i Google Play Butik
Fix Kan ikke installere appen Fejlkode 910 i Google Play Butik
Løs almindelige problemer med Moto G6, G6 Plus eller G6 Play
Google Play Butik Downloader eller opdaterer ikke apps? 11 måder at rette på
Sådan tilføjer du dit personkort på Google Søgning
Ret Google Maps, der ikke virker på Android [100 % fungerer]
6 måder at løse "OK Google" på, der ikke virker
Mangler widget til Google Søgelinje? Sådan gendannes det på Android
Ret Google Assistant, der ikke virker på Android
Sådan rettes fejlen "Google Play-godkendelse er påkrævet" på Android
Google Kalender virker ikke? 9 måder at løse det på
Sådan rettes fejl i Google Play Butik
5 måder at åbne Google Play Butik på Android
15 bedste alternativer til Google Play Butik (2022)
Sådan rettes fejl i Google Play Butik (2022)
Sådan deaktiveres Google Assistant på låseskærmen
10 måder at ordne Google Fotos, der ikke sikkerhedskopieres
