DRIVER_IRQL_NOT_LESS_OR_EQUAL (ndistpr64.sys) BSOD
Generelt opstår DRIVER IRQL IKKE MINDRE ELLER LIG blå dødsskærm-fejl på Windows 10 - operativsystemet(Operating) , når filer som mfewfpk.sys, Epfwwfp.sys , ndis.sys , kbdclass.sys, storahci.sys og inklusive ndistpr64.sys får beskadiget. Fejlen dukker op i Windows -startfasen og forhindrer systemet i at starte normalt op. Dette indlæg giver den bedst egnede løsning, du kan prøve for at løse DRIVER_IRQL_NOT_LESS_OR_EQUAL (ndistpr64.sys)(resolve the DRIVER_IRQL_NOT_LESS_OR_EQUAL (ndistpr64.sys)) BSOD-fejlen på Windows 10.
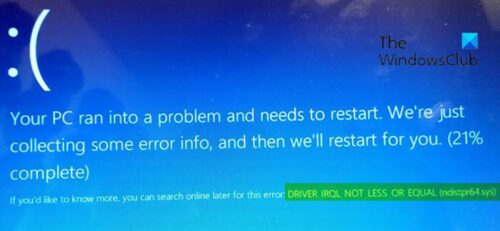
DRIVER_IRQL_NOT_LESS_OR_EQUAL (ndistpr64.sys)
Hvis du står over for dette problem, kan du prøve vores anbefalede løsninger nedenfor uden bestemt rækkefølge og se, om det hjælper med at løse problemet.
- Kør Blue Screen Online fejlfinding(Blue Screen Online Troubleshooter)
- Kør en fuld malware-scanning
- Omdøb ndistpr64.sys-filen
- Slet filen ndistpr64.sys
Lad os tage et kig på beskrivelsen af den involverede proces vedrørende hver af de anførte løsninger.
Hvis du kan logge på normalt, godt; ellers bliver du nødt til at starte op i fejlsikret tilstand(boot into Safe Mode) , gå ind på skærmen Avancerede opstartsindstillinger(Advanced Startup options screen) eller bruge installationsmediet til at starte(use the Installation Media to boot) for at kunne udføre disse instruktioner.
1] Kør(Run) Blue Screen Online fejlfinding(Blue Screen Online Troubleshooter)
Dette er den første anbefalede opgave at udføre, når du støder på BSOD- fejl på Windows 10 .
Denne løsning kræver, at du kører Blue Screen Online Troubleshooter fra Microsoft . I de fleste tilfælde hjælper fejlfindingen begyndere og nybegyndere med at rette BSOD- fejl.
2] Kør en malware-scanning
Denne løsning kræver, at du kører en fuld system-antivirusscanning med Windows Defender eller et hvilket som helst anerkendt tredjeparts AV-produkt(third-party AV product) . I alvorlige tilfælde kan du også køre udføre Windows Defender Offline Scan ved opstart(perform Windows Defender Offline Scan at boot time) eller bruge bootable AntiVirus Rescue Media(use bootable AntiVirus Rescue Media) til at gendanne dit system.
3] Omdøb ndistpr64.sys-filen
Ved at omdøbe ndistpr64.sys-filen kan du rette fejlen.
Gør følgende:
- Tryk på Windows key + R for at starte dialogboksen Kør.
- I dialogboksen Kør(Run) skal du kopiere og indsætte stien nedenfor og trykke på Enter .
C:\Windows\System32\drivers
- Find filen ndistpr64.sys på stedet og omdøb den til ndistpr64.old .
- Genstart din computer.
Hvis problemet fortsætter, prøv den næste løsning.
4] Slet filen ndistpr64.sys
Gør følgende:
- Åbn dialogboksen Kør.
- I dialogboksen Kør skal du skrive
cmdog derefter trykke på CTRL + SHIFT + ENTER for at open Command Prompt in admin/elevated mode . - I kommandopromptvinduet skal du skrive kommandoen nedenfor og trykke på Enter .
DEL /F /S /Q /A C:\Windows\System32\drivers\ndistpr64.sys
Hvis du ikke er i stand til at slette filen på grund af utilstrækkelig filtilladelse, kan du tildele de nødvendige tilladelser(assign the necessary permissions) og prøve at slette filen igen.
Enhver af disse løsninger burde virke for dig!
Related posts
DRIVER_IRQL_NOT_LESS_OR_EQUAL (kbdclass.sys) BSOD-fejl
UNDTAGELSE AF SYSTEMTRÅD HÅNDTES IKKE (ldiagio.sys) BSOD
SYSTEM_SERVICE_EXCEPTION (ks.sys) BSOD-fejl på Windows 11/10
Ret EXFAT FILE SYSTEM (volmgr.sys) BSOD-fejl på Windows 11/10
DRIVER_VERIFIER_DETECTED_VIOLATION BSOD-fejl på Windows 10
KMODE-UNDTAGELSE IKKE HÅNDTET (e1d65x64.sys) BSOD-fejl
SESSION_HAS_VALID_POOL_ON_EXIT Blå skærm på Windows 11/10
Hvad betyder denne Windows-fejlmeddelelse?
Ret Ntfs.sys Mislykket BSOD-fejl på Windows 10
Sådan repareres Orange Screen of Death i Windows 11/10
REFRENCE BY POINTER BSOD med fejl 0x00000018 på Windows
Ret aksfridge.sys Blue Screen-fejl i Windows 10
Sådan rettes Blue Screen of Death-fejl i Windows 11/10
Bedste gratis Crash Dump Analyzer-software til Windows 11/10
Ret MSRPC STATE OVERTRÆDELSE Blue Screen-fejl på Windows 11/10
Kernel ntoskrnl.exe mangler eller indeholder fejl, fejlkode 0xc0000221
Ret PFN_LIST_CORRUPT fejl på Windows 11/10
Fejl ved kernesikkerhedstjek i Windows 11/10
Ret Windows Update-fejlkode 0x8007025D-0x2000C
WHEA_UNCORRECTABLE_ERROR, 0x00000124 BSOD [rettet]
