DST-indstilling forårsager høj CPU- og hukommelsesbrug på Windows 10
Sommertid (DST)(Daylight Saving Time (DST)) , også sommertid(daylight savings time) eller sommertid(daylight time) og sommertid(summertime) er praksis med at rykke ure frem i de varmere måneder, så mørket falder på senere hver dag i henhold til uret. Hvis du bemærker høj CPU- og hukommelsesbrug i Windows 10, når DST er konfigureret(Windows 10 when DST is configured) , er dette indlæg beregnet til at hjælpe dig. I dette indlæg vil vi identificere den mulige årsag og derefter tilbyde den tilsvarende løsning samt den løsning, du kan prøve for at afhjælpe problemet.
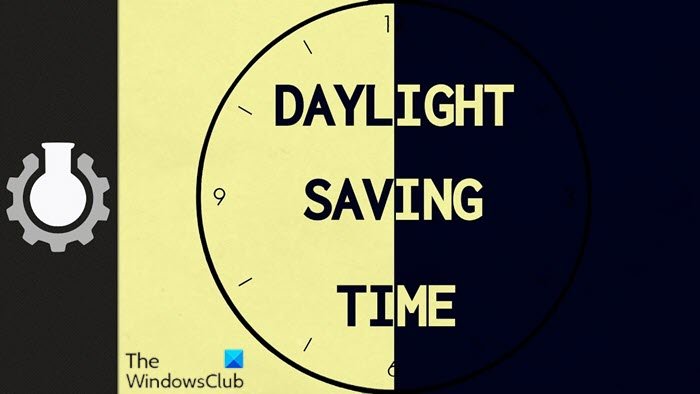
Lad os tage et kig på et typisk scenarie, hvor du kan støde på dette problem med DST - indstilling forårsager høj CPU- og hukommelsesbrug på Windows 10 .
Du har en computer, der kører Windows 10 til at bruge en tidszone, hvor sommertid ( DST ) ændringer sker ved midnat (12:00 AM) i stedet for kl. 02:00. I denne situation kan du opleve følgende problemer.
Problem 1(Issue 1)
TaskHostw.exe -(TaskHostw.exe) processen bruger 100 procent af CPU- ressourcerne. Derfor falder systemets ydeevne(system performance) og batterilevetid(battery life decrease) dramatisk. På små formfaktorenheder kan dette problem påvirke termisk styring, da processen bliver ved med at køre i en løkke, der udfører tidskonverteringsberegninger.
Problem 2 (Issue 2)Sidefilen(pagefile)
bruger for mange diskressourcer , hvilket udløser høj diskudnyttelse .
Problem 3 (Issue 3)
Overdreven hukommelsesbrug(Excessive memory use) forekommer.
Problem 4 (Issue 4)
Overdreven brug af disk, CPU eller hukommelse(Excessive disk, CPU, or memory use) får computeren til at hænge eller fryse.
Indstillingen for sommertid(Daylight Saving Time) forårsager højt CPU- og hukommelsesforbrug
Dette problem med indstillingen sommertid (DST) forårsager høj CPU- og hukommelsesbrug(high CPU & memory usage)(Daylight Saving Time (DST) setting causes high CPU & memory usage) på Windows 10 opstår på grund af en racetilstand i TaskHostW.exe-processen(TaskHostW.exe process) (en generisk værtsproces for Windows - tjenester), der kører en af de planlagte energy.dll- opgaver . Denne planlagte opgave kører i(scheduled task runs) henhold til den tid, der er indstillet på computeren. Dette problem opstår kun den dag, hvor sommertid(DST) ændres.
Energy.dll -(energy.dll) filen indlæses, når sommertid(DST) - ændringer sker ved midnat i stedet for kl. 02:00.
Hvis du står over for dette problem, kan du prøve vores anbefalede løsning eller løsning (i henhold til dit krav) beskrevet nedenfor for at afhjælpe problemet.
For at løse dette problem(resolve this issue) skal du opgradere din computer til den nyeste version af Windows 10 .
Hvis du af den ene eller den anden grund foretrækker at forblive på din nuværende Windows 10 -installation og ikke opgradere eller opgradere til den nyeste version af Windows 10 , eller du allerede kører den nyeste version af Windows 10 , men problemet er ikke løst du kan prøve den løsning, der tilbydes nedenfor.
For at omgå problemet(work around the issue) skal du deaktivere Power Efficiency Diagnostics-opgaven(disable the Power Efficiency Diagnostics task) ved at bruge en af følgende metoder.
- Brug Task Scheduler UI ( brugergrænseflade(User Interface) )
- Brug kommandoprompten
Lad os tage et kig på beskrivelsen af trinene, da det vedrører hver af metoderne til at løse DST - indstillingen forårsager høj CPU- og hukommelsesbrug på Windows 10 .
1] Brug Task (Use)Scheduler UI(Task Scheduler UI) ( brugergrænseflade(User Interface) )
Gør følgende for at bruge(use the Task Scheduler) opgaveplanlægningen til at deaktivere Power Efficiency Diagnostics-opgaven (disable the Power Efficiency Diagnostics task, ) :
- Tryk på Windows key + R for at starte dialogboksen Kør.
- I dialogboksen Kør skal du skrive taskschd.msc og trykke på Enter for at åbne Task Scheduler(open the Task Scheduler) -konsollen.
- I Task Scheduler -konsollen skal du navigere til følgende:
Task Scheduler Library > Windows > Power Efficiency Diagnostics
- I den midterste rude skal du vælge og højreklikke på AnalyzeSystem.
- Klik på Deaktiver(Disable) .
Du kan afslutte Task Scheduler -konsollen.
2] Brug kommandoprompten
Gør følgende for at bruge kommandoprompten( use the Command Prompt) til at deaktivere Power Efficiency Diagnostics-opgaven (disable the Power Efficiency Diagnostics task, ) :
- Tryk på Windows key + R for at starte dialogboksen Kør.
- I dialogboksen Kør skal du skrive cmd og derefter trykke på CTRL + SHIFT + ENTER for at open Command Prompt in admin/elevated mode .
- I kommandopromptvinduet skal du kopiere og indsætte kommandoen nedenfor og trykke på Enter .
schtasks /Change /TN "\Microsoft\Windows\Power Efficiency Diagnostics\AnalyzeSystem" /DISABLE
Du kan nu afslutte kommandoprompten, når kommandoen udføres. Men du kan forespørge om status for opgaven for at bekræfte, at ændringerne blev anvendt ved at køre følgende kommando:
schtasks /Query /TN "\Microsoft\Windows\Power Efficiency Diagnostics\AnalyzeSystem"
Outputtet skal se ud som følger:
Folder: \Microsoft\Windows\Power Efficiency Diagnostics
TaskName Next Run Time Status
===================== =========== ===============
AnalyzeSystem N/A Disabled
That’s it!
Efter at have fuldført løsningen eller selve løsningen, bør problemet med høj CPU- og hukommelsesbrug(high CPU & memory usage) på Windows 10 forårsaget af indstillingen sommertid (DST)(Daylight Saving Time (DST) setting ) være løst.
Related posts
Moderne opsætning Vært høj CPU eller hukommelsesforbrug på Windows 11/10
Fix: Windows Driver Foundation ved hjælp af høj CPU
Microsoft Office Click-To-Run Høj CPU-brug i Windows 11/10
WMI Provider Host (WmiPrvSE.exe) Høj CPU-brug i Windows 11/10
Windows Modules Installer Worker (TiWorker.exe) Høj CPU- og diskforbrug
Task Host Window, Task Host stopper baggrundsopgaver
Din browser kan ikke få adgang til udklipsholderen, så brug disse genveje
Microsoft Store-appen fjernes, når du logger på første gang
Noget gik galt. Sluk antivirussoftware, 0x8007045d
Problem med at uploade til Windows-fejlrapporteringstjenesten
Operativsystemversionen er inkompatibel med Startup Repair
Fjernprocedurekaldet mislykkedes under brug af DISM i Windows 11/10
Vi kunne ikke fuldføre opdateringerne. Fortryder ændringer [Fixed]
Du skal logge ind som administrator for at fortsætte
CMAK-baseret VPN fungerer ikke efter Windows 10-opgradering
Knappen Tilføj til favoritter er nedtonet i Fotos-appen
Ret Microsoft Edge Installation & Update fejlkoder
Din it-administrator har deaktiveret Windows-sikkerhed
Microsoft Store fejl 0x80072F05 - Serveren snublede
BitLocker-opsætningen kunne ikke eksportere BCD-lageret (Boot Configuration Data).
