Du har ikke tilstrækkelig adgang til at afinstallere et program
Når brugerkontokontrol(User Account Control) eller UAC begrænser adgangen til installerede filer og programmer, kan du ikke afinstallere dem fra Windows og se følgende fejlmeddelelse – Du har ikke tilstrækkelig adgang til at afinstallere et program(You do not have sufficient access to uninstall a program) . Følg nedenstående trin for at rette denne fejl.
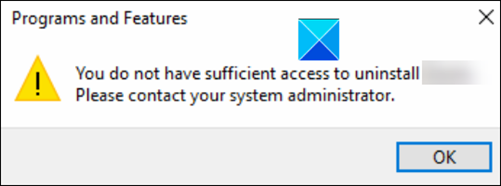
Du har ikke tilstrækkelig adgang til at afinstallere et program
Fejlmeddelelsen beder dig også om at kontakte din systemadministrator, selv når alle de administrative rettigheder har dig. Prøv disse trin for at løse problemet.
Som den første fejlfindingsmetode kan du aktivere en indbygget administratorkonto(enable a built-in Administrator Account) og bruge den til at udføre handlingen.
Hvis dette ikke virker, skal du foretage ændringer i registreringsdatabasenøglerne(Registry Keys) .
- Start registreringseditoren.
- Naviger til Installer-tasten.
- Opret en ny DWORD-værdi:
DisableMSI. - Indtast REG_DWORD-værdien som 0.
- Luk registreringseditoren og afslut.
- Genstart din pc.
Det er tilrådeligt at oprette en sikkerhedskopi af registreringsdatabasen(create a backup of the Registry) , før du fortsætter.
Brug af registreringseditor
Start dialogboksen Kør(Run) ved at trykke på Win+R - tasterne i kombination.
Skriv Regedit(Type Regedit) i det tomme felt i boksen, og tryk på Enter .
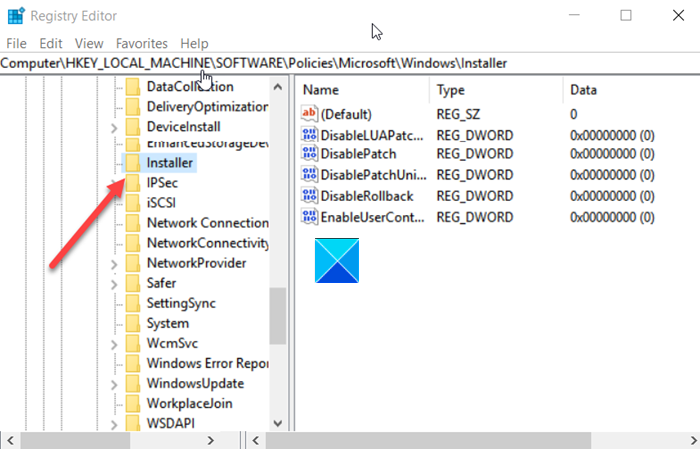
Når registreringseditoren(Registry Editor) åbner, skal du navigere til følgende stiadresse –
HKEY_LOCAL_MACHINE\Software\Policies\Microsoft\Windows\Installer
Skift til højre rude og opret en ny DWORD-værdi . Navngiv den som DisableMSI .
Dobbeltklik nu på posten ovenfor for at redigere dens STRING - værdi.
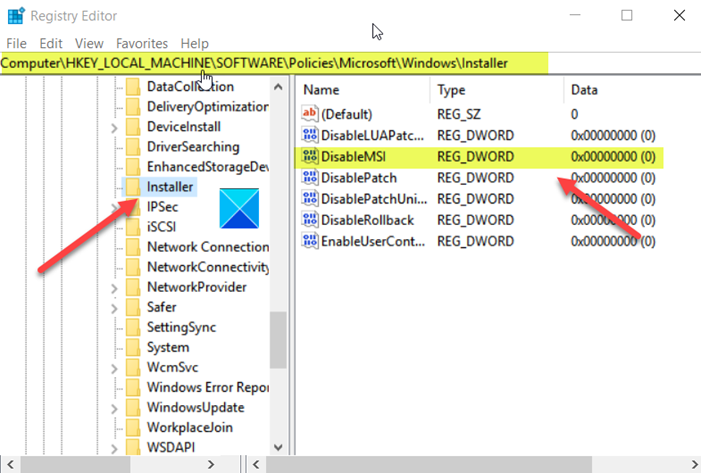
Når feltet Rediger streng(Edit String) vises, skal du beholde værdien som 0 i feltet Værdidata.
Værdierne er:
- 0 – Altid
- 1 – Kun til ikke-administrerede applikationer
- 2 – Aldrig
Tryk på OK-knappen, når du er færdig.
Læs(Read) : Kan du ikke installere eller afinstallere programmer?
Luk nu registreringseditoren(Registry Editor) og afslut(Exit) .
Genstart din pc for at lade ændringerne træde i kraft.
Brug af Group Policy Editor
Alternativt kan du konfigurere følgende gruppepolitikobjekt(Group Policy Object) :
Computer Configuration > Administrative Templates > Windows Components > Windows Installer > Turn Windows Installer(Windows Installer)
This policy setting restricts the use of Windows Installer.
If you enable this policy setting, you can prevent users from installing software on their systems or permit users to install only those programs offered by a system administrator. You can use the options in the Disable Windows Installer box to establish an installation setting.
— The “Never” option indicates Windows Installer is fully enabled. Users can install and upgrade software. This is the default behavior for Windows Installer on Windows 2000 Professional, Windows XP Professional and Windows Vista when the policy is not configured.
— The “For non-managed applications only” option permits users to install only those programs that a system administrator assigns (offers on the desktop) or publishes (adds them to Add or Remove Programs). This is the default behavior of Windows Installer on Windows Server 2003 family when the policy is not configured.
— The “Always” option indicates that Windows Installer is disabled.
This policy setting affects Windows Installer only. It does not prevent users from using other methods to install and upgrade programs.
Indstil din præference, klik på Anvend(Apply) , og afslut.
Læs(Read) : Sådan afinstalleres programmer, der ikke er angivet i Kontrolpanel .
Prøv nu at afinstallere en app eller et program fra Windows 10 . Du bør ikke se fejlmeddelelsen ' Du har ikke tilstrækkelig adgang til at afinstallere et program ' i Windows 10.(You do not have sufficient access to uninstall a program)
Hvis dette ikke hjælper, kan du bruge andre måder at afinstallere programmet på .
Hvis du af en eller anden grund stadig ikke er i stand til at afinstallere programmet i Windows 10 , kan du finde følgende links nyttige:
- Sådan afinstalleres programmer ved hjælp af registreringsdatabasen
- Sådan afinstalleres programmer i fejlsikret tilstand(How to uninstall programs in Safe Mode)
- Afinstaller programmer ved hjælp af registreringsdatabasen
- Gratis afinstallationsprogrammer til Windows(Free Uninstallers for Windows) .
Related posts
Sådan afinstalleres et program ved hjælp af kommandoprompt i Windows 11/10
Afinstaller Windows-opdateringer uden mulighed for afinstallation i Windows 10
HiBit Uninstaller til Windows lader dig afinstallere programmer og apps
Geek Uninstaller - En bærbar alt-i-en afinstallationsprogram til Windows 10
Revo Uninstaller Free: Fjern installeret software og Windows Store Apps
5 måder at afinstallere Avast Antivirus helt i Windows 10
Aktiver, Deaktiver, Afinstaller Mixed Reality; Tilslut skrivebordsmikrofon
IObit Uninstaller lader dig masseafinstallere programmer og Microsoft Store Apps
Gratis Toolbar Cleaner, Remover, Uninstaller & Removal Tools
Sådan afinstalleres et program i Windows 11/10
UninstallView er en bærbar Program Uninstaller-software til Windows
Fjern HP's telemetriprogram HP Touchpoint Manager på Windows 10
Ashampoo Uninstaller Free vil helt afinstallere programmer på Windows
Sådan installeres eller afinstalleres Microsoft Store Apps i Windows 11/10
Sådan afinstalleres programmer korrekt på Windows 10
Sådan afinstalleres programmer, der ikke afinstalleres på Windows 10
Afinstaller knap for app nedtonet i Indstillinger; Hvordan afinstallerer man sådanne apps?
Bedste gratis afinstallationssoftware til Windows 11/10
Sådan afinstalleres Discord fuldstændigt på Windows 10
BCUninstaller er en Bulk Crap Uninstaller til Windows 11/10
