Du skal formatere disken i drevet, før du kan bruge den
Du har et problem, hvis du modtager en meddelelse, Du skal formatere disken i drevet, før du kan bruge den(You need to format the disk in drive before you can use it) på din Windows 11/10 pc, mens du bruger den eksterne harddisk, USB , hukommelse(Memory) eller SD-kort(SD Card) , da du muligvis har vigtige data på den disk – men Windows 10/8/7 vil ikke lade dig bruge disken og få adgang til dataene, før du formaterer den.
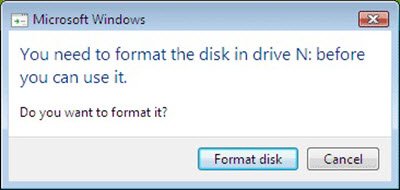
I dialogboksen vil du se to muligheder. Formater disk(Format disk) og Annuller(Cancel) . Hvis dataene ikke er vigtige, og du har råd til at undvære dem, ville det være den nemmeste og bedste mulighed at vælge Formater disk. (Format)Hvis ikke, så lad os se, hvad du kan gøre.
Du skal formatere disken i drevet, før du kan bruge den
Grunden til dette sker er, at drevet kan være defekt. Dette kan også ske, hvis du fjerner det eksterne drev uden at bruge indstillingen Sikker fjernelse af hardware(Safely Remove Hardware) . Du tror måske, at brug af gendannelsessoftware kan hjælpe dig, men det gør det ikke, da selve partitionen er blevet utilgængelig, og din computer vil ikke genkende drevet - medmindre du formaterer det.
Du kan genstarte din computer og prøve at bruge en anden USB-port og se, om det virker. Ellers kan det hjælpe at bruge en partitionsgendannelsessoftware som TestDisk . Disse værktøjer hjælper med at gendanne tabte partitioner og gøre diske, der ikke starter, opstartbare igen.
Hold en ny tom GPT -formateret harddisk klar, og brug derefter Testdisk til at kopiere dine data til den nye disk. Når du har gjort dette, kan du formatere det gamle drev ved hjælp af GPT i stedet for MBR og derefter kopiere dine data tilbage.
Når du har gendannet din partition ved hjælp af partitionsgendannelsessoftware, har du muligvis ikke engang brug for datagendannelsessoftware, da du muligvis kan starte op og få adgang til dine filer. Men hvis du føler behovet, er her en liste over nogle gratis datagendannelsessoftware,(free data recovery software) der hjælper dig med at gendanne filer.
Hvis du har andre ideer til, hvordan du håndterer dette problem, så del venligst i kommentarfeltet nedenfor.(If you have any other ideas on how to deal with this problem, please do share in the comments section below.)
Se dette indlæg, hvis du modtager Anmodningen kunne ikke udføres på grund af en I/O-enhedsfejl .
Related posts
USB-drev vises ikke i denne pc, men er synligt i Diskhåndtering
VirtualBox kunne ikke registrere og åbne harddiskafbildningsfilen
Windows Modules Installer Worker (TiWorker.exe) Høj CPU- og diskforbrug
Diskstrukturen er beskadiget og ulæselig på Windows 10
Diskoprydning fungerer ikke korrekt i Windows 11/10
Sådan løses Disk Signature Collision-problem i Windows 11/10
Sådan får du vist program- og appstørrelser i Windows 10
Sådan sletter du Volume Shadow Copies i Windows 11/10
Få Diskoprydningsværktøj til at slette ALLE midlertidige filer i Windows 11/10
Fjern tidligere Windows-installationer efter en Windows 10-opgradering
Bedste harddiskkrypteringssoftware til Windows 11/10
Disk Drill til Windows: Gendan utilsigtet slettede filer
Comet (Managed Disk Cleanup): Alternativ til Windows Diskoprydningsværktøj
CCleaner 5 anmeldelse: Fjern pc-skrammelfiler og frigør diskplads
Ret system og komprimeret hukommelse Høj CPU, RAM, diskforbrug
Sådan rettes diskskrivningsfejl på Steam i Windows 11/10
AOMEI Partition Assistant Standard Edition anmeldelse og gratis download
Ret ikke-allokeret plads-fejl på USB-drev eller SD-kort i Windows 11/10
Sådan konverteres MBR til GPT uden datatab i Windows 11/10
Benchmark, Overvåg harddiske, USB - CrystalDiskMark, CrystalDiskInfo
