Du skal genstarte din computer for at slå brugerkontokontrol fra
Hvis du forsøger at indstille indstillingen Giv aldrig besked(Never notify) i UAC , men du modtager en meddelelse. Du skal genstarte din computer for at slukke for brugerkontokontrol(You must restart your computer to turn off User Account Control) , så vil dette indlæg hjælpe dig. Det kan ske af sikkerhedsmæssige årsager.
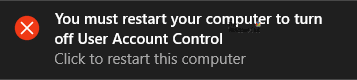
UAC eller User Account Control er en indbygget sikkerhedsfunktion i Windows , der forhindrer åbning af nogle apps og forhindrer dem i at foretage ændringer, medmindre de er godkendt af dig. Der er fire forskellige typer sikkerhedsniveauer, og de fungerer efter dine krav. Den fjerde mulighed er Giv mig aldrig besked,(Never notify me,) og som der står, får du ingen besked, når et program forsøger at installere software eller foretager ændringer på din computer. Selvom det overhovedet ikke anbefales at bruge denne mulighed, kan du få brug for det af nogle særlige årsager.
Du kan åbne vinduet Brugerkontokontrolindstillinger(User Account Control Settings) og ændre det i overensstemmelse hermed. Windows bør gemme ændringen med det samme uden at genstarte din computer - uanset om du opgraderer eller nedgraderer sikkerhedsniveauet. Men hvis dit system konstant viser beskeden som nævnt tidligere, og det ikke gemmer ændringen, så læs videre.
Du skal genstarte din computer for at slå brugerkontokontrol fra(User Account Control)
For at rette op Du skal genstarte din computer for at slukke for fejlen Brugerkontokontrol(You must restart your computer to turn off User Account Contro) , følg disse trin-
- Åbn Registreringseditor
- Naviger til mappen System under HKEY_LOCAL_MACHINE
- Skift værdidata(EnableLUA) for EnableLUA(Value) til 1
- Afslut registreringsdatabasen
- Genstart din computer.
Før du går i gang, bør du sikkerhedskopiere registreringsdatabasefiler eller oprette et systemgendannelsespunkt(create a System Restore point) .
Åbn nu registreringseditoren på din Windows -computer. Du kan søge efter det i proceslinjens(Taskbar) søgefelt, eller du kan trykke på Win+R , skrive regedit og trykke på Enter-knappen.
Naviger til følgende sti-
HKEY_LOCAL_MACHINE\Software\Microsoft\Windows\CurrentVersion\Policies\System
I systemmappen(System) kan du finde en registreringsnøgle kaldet EnableLUA . Hvis det ikke findes her, skal du oprette det . For det skal du højreklikke på mellemrummet, vælge New > DWORD (32-bit) værdi(Value) og navngive det som EnableLUA .
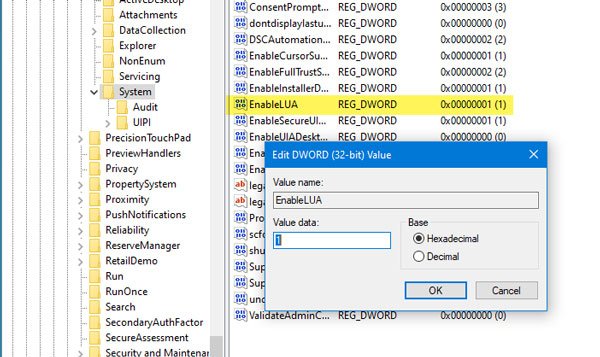
Dobbeltklik nu på denne registreringsnøgle, og indstil værdidata(Value) til 1 .
Genstart derefter din computer og prøv at foretage ændringen igen. Du burde ikke få noget problem denne gang.
Følg denne vejledning, hvis du ikke er i stand til at ændre indstillingerne for brugerkontokontrol på Windows .(Follow this tutorial if you are unable to change User Account Control settings on Windows.)
Related posts
Deaktiver brugerkontokontrol (UAC) i Windows 10
Hvad er UAC (User Account Control), og hvorfor du aldrig bør slå det fra
Sådan ændres niveauet for brugerkontokontrol (UAC) i Windows 10
Slå brugerkontokontrol (UAC) fra for en specifik applikation
Sådan aktiveres brugerkontokontrol i Windows-systemer
Sådan rettes Ja-knappen nedtonet i Brugerkontokontrol
Sådan ændres brugerkontobillede til en video i Windows 11/10
Få adgang til lokal bruger- og gruppeadministration i Windows 11/10 Home
Sådan fjerner du Defaultuser0 adgangskode på Windows 11/10
Sådan migrerer du en brugerprofil til en anden ny Windows-pc
Sådan logger du andre brugere ud i Windows 10
Sådan gendannes slettet brugerkontoprofil i Windows 11/10
Sådan kontrollerer du, om du har administratorrettigheder på Windows 11/10
Opret skrivebordsgenvej til at skifte brugerkonti i Windows 11/10
Sådan ændres fil- og mappetilladelser i Windows 11/10
Create Local Administrator Account on Windows 11/10 using CMD
Opret en lokal konto under eller efter installation af Windows 10 Home
Sådan installeres Windows 11 med en lokal konto
Slet gamle brugerprofiler og filer automatisk i Windows 11/10
Fix administratorkonto er blevet deaktiveret på Windows 11/10
