Du skal genstarte din pc for at afslutte installationen af en firmwareopdatering
Hvis Windows Update-siden meddeler, at Windows-funktionsopdatering er tilgængelig(Windows Update page notifies that Windows feature update is available) , og når du fortsætter med at downloade og installere den, modtager du beskeden " Du skal genstarte din pc for at afslutte installationen af en firmwareopdatering(You need to restart your PC to finish installing a firmware update) ", så er dette indlæg beregnet til at hjælpe dig . I dette indlæg vil vi foreskrive, hvad du kan prøve for at komme forbi denne opgraderingsblok.
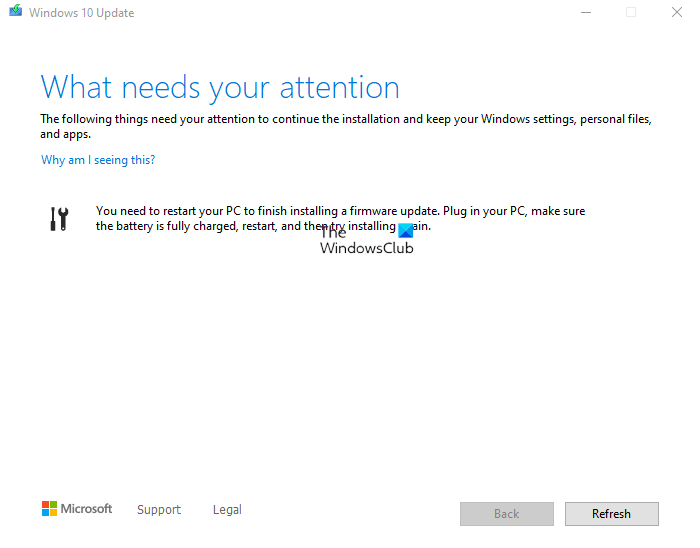
Når du støder på denne Windows 10-opgraderingsblok, modtager du følgende fulde meddelelse;
The following things need your attention to continue the installation and keep your Windows Settings, personal files, and apps.
You need to restart your PC to finish installing a firmware update. Plugin your PC, make sure the battery is fully charged, restart, and then try installing again.
Du skal genstarte din pc for at afslutte installationen af en firmwareopdatering
Når du støder på dette problem, vil du ikke være i stand til at installere Windows 10-funktionsopgraderingen(unable to install the Windows 10 Feature Upgrade) , da Windows beder om at genstarte enheden for at fuldføre installationen af firmwaren.
Men på trods af flere genstarter vises meddelelsen konsekvent!
Så hvis du står over for dette problem, kan du prøve vores anbefalede løsninger nedenfor for effektivt at løse problemet.
Opdater BIOS og firmware
Da meddelelsen om opgraderingsblokering peger på firmware-relateret opdatering, i så høj grad som meddelelsen også kræver, at brugeren genoplader pc-batteriet helt, før enheden genstartes. Uanset hvad, kan du prøve at opdatere BIOS(updating the BIOS)(updating the BIOS) på dit system.
Brug af værktøjer fra OEM'er(OEMs) er den nemmeste måde at gøre det på. Alle OEM- producenter har hjælpeprogrammer, der hjælper dig med nemt at opdatere, BIOS , firmware og drivere. Søg efter din og download den kun fra det officielle websted. Dette er den sikreste måde at opdatere BIOS på .
- Hvis du ejer en bærbar fra Dell , kan du gå over til (Dell)Dell.com , eller du kan bruge Dell Update Utility .
- ASUS - brugere kan downloade MyASUS BIOS -opdateringsværktøjet fra ASUS supportwebsted.
- ACER-brugere kan gå her(go here) . Indtast dit serienummer Number/SNID , eller søg efter dit produkt efter model , vælg BIOS/Firmware , og klik på Download -linket for den fil, du vil downloade.
- Lenovo-brugere kan bruge Lenovo System Update Tool .
- HP-brugere kan bruge den medfølgende HP Support Assistant .
Når du har fuldført den manuelle opdatering af BIOS/firmware på dit system, skal meddelelsen om Windows 11/10 /10 -opgraderingsblokering nu fjernes. Som følge heraf kan du nu fortsætte med opgraderingsprocessen igen, og processen bør afsluttes med succes, så du kan få det fulde udbytte af den næste version af Windows .
Brugere, der forsøger at opgradere eller installere Windows, har stået over for denne skærm og derfor dette indlæg.
Læs(Read) : Reparation af firmwareopdatering mislykkedes i Windows.
Related posts
Sådan starter du Windows i UEFI- eller BIOS-firmware
UEFI-firmwareindstillinger mangler på Windows 11/10
Sådan opdateres og slettes TPM-sikkerhedsprocessorfirmware
Download de seneste Surface Pro-drivere, firmware og software fra Microsoft
Windows kan ikke gendanne systembilledet til en computer, der har en anden firmware
Sådan bruger du HP Support Assistant til at opdatere drivere og firmware
Ret Windows Upgrade-fejl 0x800705AA på Windows 11/10
Fjern tidligere Windows-installationer efter en Windows 10-opgradering
Windows 10 Update Assistant fejl 0x80072f76
Sådan tjekker du, om du kan opgradere til 64 bit Windows 10 på den samme pc
Medieoprettelsesværktøj: Opret installationsmedie eller opgrader pc
Lenovo System Update: Download Lenovo-drivere, opdater BIOS
Sådan opdaterer du din PSP-firmware
Ret Windows Upgrade Installeringsfejl 0x80070570 - 0x2000C
Windows 11/10 sidder fast på skærmen Klar til Windows
Din organisation administrerer opdateringer på denne pc-meddelelse på Windows 10
OpenWrt vs. DD-WRT: Hvilken er den bedste open source-routerfirmware?
Windows-opgraderingsfejl Skriv 0x0000065e under samling/anvendelse af objekt
Din computers systemfirmware indeholder ikke nok information
Beklager, vi har problemer med at afgøre, om din pc kan køre Windows 11/10
