Du synkroniserer en anden kontofejl i OneDrive til Mac
Hvis du forsøger at uploade eller synkronisere filer på din Mac -computer gennem OneDrive cloud-lagring, og du modtager Du synkroniserer en anden(You’re syncing a different account) kontofejl, er her den rettelse, du skal følge. Det er ret nemt at slippe af med dette problem, da du skal fjerne den gamle kontos gemte adgangskode fra nøgleringadgang(Keychain Access) . Denne artikel viser de nøjagtige trin for at få det gjort.
Hvis du bruger to OneDrive- konti på din Mac -computer, er der mulighed for at få denne fejlmeddelelse, når OneDrive ikke kan skelne mellem begge konti korrekt. Det kan ske på grund af intern filkorruption. Når denne meddelelse vises, stopper synkroniseringen automatisk, og brugere kan ikke uploade nye filer til OneDrive -lageret.
Du synkroniserer en anden konto OneDrive- fejl på Mac
Sådan løser du dette problem:
- Tryk på Cmd+Mellemrum på din computer.
- Søg efter nøglering adgang(keychain access) .
- Åbn den tilsvarende app på Mac.
- Søg efter OneDrive Cached Credential eller OneDrive Standalone Cached Credential .
- Højreklik på den.
- Vælg Slet(Delete)
- Bekræft fjernelse af denne adgangskode.
- Åbn OneDrive for at logge ind på din konto.
Lad os se nærmere på disse trin.
Først skal du åbne nøgleringadgang(Keychain Access) på din computer. Du kan følge enhver metode til at gøre det. Det er dog nemt at åbne denne app ved hjælp af Spotlight -søgningen. For det skal du trykke på Cmd+Space sammen og søge efter nøgleringadgang(keychain access) . Du bør finde appen i resultaterne, mens du skriver.
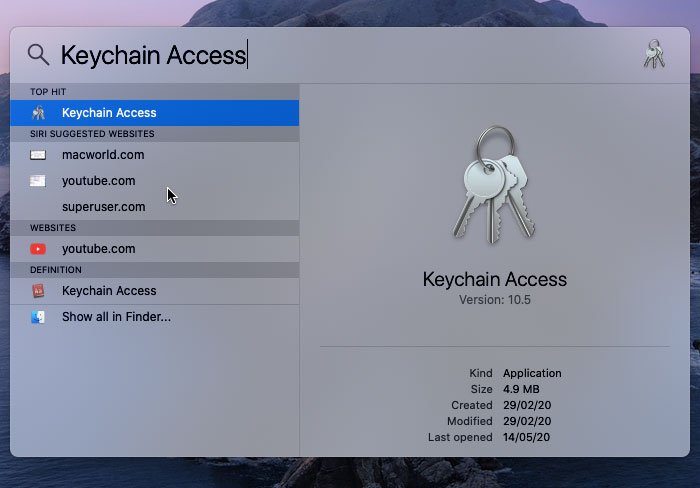
Når du har åbnet nøgleringsadgangen(Keychain Access) , skal du finde enten OneDrive Cached Credential eller OneDrive Standalone Cached Credential .
Hvis du installerede OneDrive sammen med Word , Excel , PowerPoint osv., bør du se OneDrive Cached Credential .
Men hvis du kun har installeret OneDrive på din Mac -computer, bør du se OneDrive Standalone Cached Credential .
Under alle omstændigheder skal du højreklikke på den og vælge indstillingen Slet(Delete) .

Den vil bede dig om at bekræfte fjernelsen. Du kan bekræfte det i popup-vinduet.
Når du har gennemført det sidste trin, kan du åbne OneDrive -appen på din Mac -computer og prøve at logge ind på din konto. Nu bør du ikke vise nogen fejlmeddelelse, og du kan uploade filer som normalt.
Jeg håber, at denne vejledning hjælper.
Til din orientering optræder det samme problem også på Windows-computeren. Hvis det er tilfældet, kan du rette. Du synkroniserer en anden kontofejl i OneDrive til Windows(You’re syncing a different account error in OneDrive for Windows) ved hjælp af denne vejledning.(For your information, the same problem also appears on the Windows computer. If so, you can fix You’re syncing a different account error in OneDrive for Windows using this tutorial.)
Relateret læsning: (Related read: )Du synkroniserer allerede denne konto – OneDrive til Mac-fejl(You’re already syncing this account – OneDrive for Mac error)
Related posts
Du synkroniserer allerede denne konto - OneDrive til Mac-fejl
OneDrive stopper synkronisering - Viser .ds_store synkroniseringsfejl
Formater venligst USB-drevet som en enkelt FAT-partition: Boot Camp Assistant
FaceTime-kamera fungerer ikke i Windows 10 med Boot Camp
Sådan overføres filer og data fra Windows PC til Mac
9 hurtige måder at gøre et billede gennemsigtigt på Windows og Mac
Outlook kan ikke opgradere din database i Mac
11 bedste lydredigeringssoftware til Mac (2022)
Sådan fjerner du Boot Camp Services fra Windows på Mac
Sådan får du Mac Mouse-markør og -markør på Windows 11/10
Skift rulleretning for Mac-trackpad i Windows Dual Boot-opsætning
Sådan tømmer du hurtigt papirkurven i macOS ved hjælp af Terminal
Sådan åbnes Apple Numbers-fil i Excel på Windows-pc
Microsoft To Do app til Mac - Sammenligning med Reminders app
Løs problemer med Boot Camp Assistant på Mac
Sådan konfigurerer du MAC-filtrering i Dlink-router
De bedste Reddit-apps til Windows og Mac
Gratis MAC-adresseskifterværktøjer til Windows 11/10
Systemet kræver, at du logger på en gyldig konto, 0xD000000C
Konverter Mac-skrifttype til Windows-kompatibel skrifttype ved hjælp af DfontSplitter
