Dual-Monitor Irritation: Musemarkøren kører til den anden skærm
At have en konfiguration med to skærme giver dig en ret god produktivitetsforbedring, men introducerer nogle få irritationsmomenter, du ikke har, når du arbejder på en enkelt skærm. For eksempel er det mere sandsynligt, at din musemarkør glider til den anden skærm, når alt du vil gøre er at lukke det aktive programvindue eller trykke på knappen Vis skrivebord(Show Desktop) på proceslinjen. Hvordan løser du dette? Vi har en løsning inspireret af en diskussion på Reddit .
Problemet - Musemarkøren(Mouse Cursor) glider _(Problem)
For at sikre, at folk forstår problemet, vi taler om, lad os dele det ved hjælp af nogle skærmbilleder:
Jeg har min browser åben, og jeg vil trykke på den lille X-knap øverst til højre for at lukke den. Hvis jeg bevæger mig for hurtigt, flytter musen til øverste venstre hjørne af min anden skærm, og jeg kan ikke lukke browseren.

Det samme kan ske med knappen "Vis skrivebord"("Show desktop") nederst til højre, og musemarkøren glider til den anden skærm.

Løsningen -(Windows) Skift skærmpositionen(Solution) i Windows(Monitor Position)
Dette kan rettes fra skærmopløsningspanelet(Screen resolution) . For at få adgang til det skal du højreklikke et sted på skrivebordet og vælge Skærmopløsning(Screen resolution) .
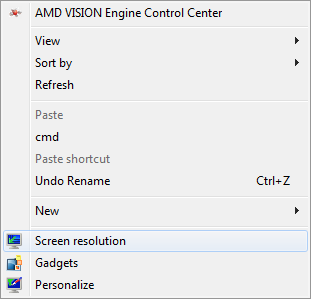
Skærmopløsningspanelet åbnes, og dine skærme(Screen Resolution) vises. Hvis du ser godt efter, kan du se, at begge skærme er justeret i toppen. Det øverste højre hjørne af hovedskærmen fortsætter med det øverste venstre hjørne af den anden skærm. Det er derfor, det er så nemt for musen at flytte til den anden skærm, når den går til øverste højre hjørne af hovedskærmen.

Ideen er at vælge den anden skærm med musen og trække den til en anden position, så det øverste højre hjørne af hovedskærmen ikke længere er placeret i nærheden af det øverste venstre hjørne af den anden skærm. Nu, hvis du ser på dette arrangement, bemærker du hurtigt, at jeg vil have problemer med at trykke på knappen "Vis skrivebord"("Show desktop") i nederste højre hjørne af hovedskærmen.

Til min opsætning er det bedst at arrangere den anden skærm et sted i midten, så de øverste højre og nederste højre hjørner af min hovedskærm ikke er forbundet med den anden skærm.

Hvad hvis dine skærme har samme størrelse?
Så bliver tingene sværere. Analyser dine vaner og lær, hvad du er mere tilbøjelig til at klikke på: Luk(Close) - knappen øverst til højre eller knappen "Vis skrivebord"("Show desktop") nederst til højre. Arranger derefter den anden skærm i en position, der ikke skaber nogen glidning/drift for den ting, du gør oftere.
Konklusion & Credits
Jeg håber, du fandt dette tip nyttigt. Hvis du har andre ideer til, hvordan du løser dette problem, så tøv ikke med at dele det.
Før vi lukker denne artikel, vil vi gerne give kredit til Reddit -fællesskabet for at være kilden til ideen til denne artikel. Diskussionen, vi tilfældigt faldt over, er følgende: LPT: Dual monitors? Indstil den længst til venstre lidt højere for at forhindre, at den "glider" ind på den anden skærm, når du leder efter lukkeknappen(LPT: Dual monitors? Set the left-most one slightly higher to prevent "slipping" onto the other screen when looking for the close button) .
Related posts
6 måder at logge ud af Windows 11 -
Hvordan logger man på Windows 10 med en PIN-kode? Hvordan ændrer man login-pinkoden?
5 måder at skubbe en ekstern harddisk eller USB ud fra Windows 10
Sådan logger du automatisk på Windows uden adgangskode (ved hjælp af netplwiz)
7 måder at minimere og maksimere apps i Windows 10
Sådan åbnes WordPad i Windows (9 måder) -
Windows 10-tidslinjen og hvordan du får mest muligt ud af den
Sådan åbner du File Explorer og Windows Explorer: 12 måder -
Sådan skjuler du apps fra Windows 10 Start-menuen -
God Mode i Windows 11 vs. Windows 10 vs. Windows 7 -
Hvad er WinX-menuen, og hvordan man åbner den -
Sådan lukker du Windows 11 ned (9 måder) -
Hvad er Task View i Windows 10, og hvordan man bruger det
Sådan bruger du skærmtastaturet i Windows 10 -
Sådan markeres eller fremhæves tekst i Windows
Sådan skærmbilleder du på Windows (8 måder) -
Sådan åbner du Task Manager i Windows 11 og Windows 10
Sådan åbner du Diskdefragmentering i Windows (12 måder) -
5 måder at dobbeltklikke på med et enkelt klik i Windows
6 måder at vise Windows 10-skrivebordet på: Alt hvad du behøver at vide
