Ejer du dette spil eller denne app, 0x803f8001 - Xbox-fejl
Hvis du modtager fejlkode 0x803F8001 , der spørger " Ejer du dette spil eller denne app(Do you own this game or app) ", når du starter et spil eller en app på din Xbox One -konsol, så vil dette indlæg hjælpe dig med at løse det. Her er den fulde fejlmeddelelse, som du vil se:
Do you own this game or app? If you have a game disc, insert it now. Otherwise, make sure you’re signed in to Xbox Live. If you don’t have rights for playing it, you’ll need to buy it at Microsoft Store. (0x803f8001)
Fejlen opstår på grund af brugsrettigheder eller ejerskab mellem din konto og den, der ejer den pågældende app eller spil. Systemet er ikke i stand til at verificere og viser derfor denne fejlkode.
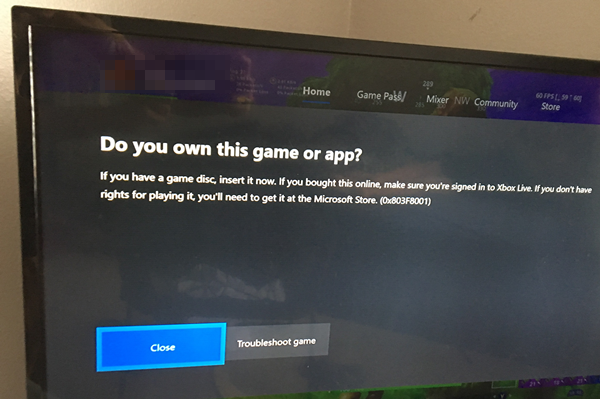
Ejer du dette spil eller denne app, 0x803f8001
Følg disse metoder én efter én, og find ud af, hvilken der løser dit problem på Xbox One . På den måde bliver det nemmere at finde ud af problemet, næste gang det sker.
- Indsæt spildisken
- Log ind på Xbox Live
- Bed ejeren om at logge ind på Xbox Live
- Tjek Xbox Live-status
- Genstart spillet
- Genstart konsollen
- Køb en digital kopi.
Sørg(Make) for, at du har en stabil internetforbindelse, som bekræftelsen har brug for
1] Indsæt spildisken
Diskbaserede(Disc) spil skal forblive indsat i Xbox-konsollens(Xbox Console) drev, når du spiller det. Det er den eneste måde at bekræfte, at du ejer spillet. Mens Xbox bevæger sig mod digitale spil, hvis du har købt en af hylderne, er det sådan, du beviser det.
Tipset gælder ikke for Xbox One S eller nogen konsol, som ikke følger med drevet.
2] Log ind på Xbox Live
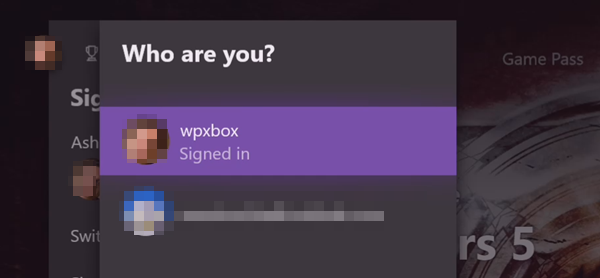
For at spille et spil eller bruge en app skal du logge ind på Xbox Live . De fleste af brugerne indstiller deres profil til automatisk at logge ind eller bruge controlleren, hvis det ikke er tilfældet for dig, så:
- Tryk(Press) på Xbox Guide- knappen på controlleren
- Naviger helt til venstre for at finde en liste over alle profiler
- Vælg din profil, og log ind
Du skal muligvis indtaste adgangskoden, hvis du har aktiveret den. Genstart spillet, og det burde fungere fint.
3] Bed(Ask) ejeren om at logge ind på Xbox Live
Xbox Live giver ejeren af et spil mulighed for at dele det med konti på den samme konsol. Dette virker dog kun til deres Home Xbox . Enhver på Home Xbox vil være i stand til at bruge de spil, der ejes af ejeren, hvis han eller hun har logget ind på konsollen. Så du skal indstille den nuværende konsol som Home Xbox( set the current console as Home Xbox) , og ejeren af spillet eller appen skal også logge ind på konsollen.
4] Tjek Xbox Live-status
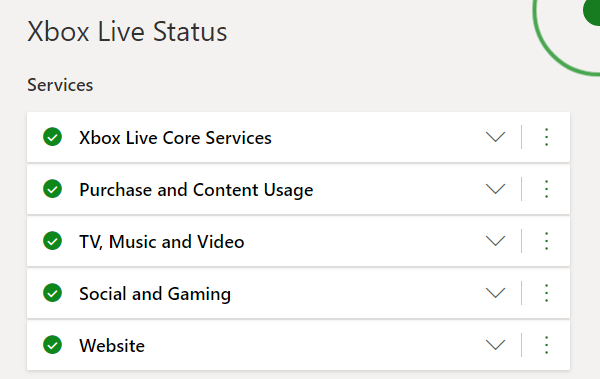
Xbox Services går ofte ned. Til tider er disse tjenester ikke i stand til at verificere livestatus . Så det ville hjælpe, hvis du ventede på, at de blev løst, før du kan spille spillet. Der er to måder at finde Xbox Live-status på :
På nettet(On the web)
Besøg Xbox Live Status -websiden for(web page) at kontrollere, om nogen af tjenesterne er nede.
På Xbox One(On Xbox One)
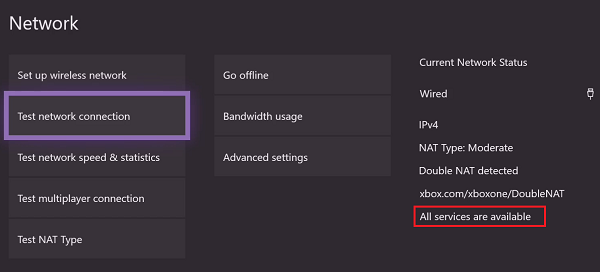
- Tryk(Press) på Xbox Guide- knappen for at åbne guidemenuen.
- Vælg Indstillinger > Alle indstillinger Settings > All Settings > Network > Network
- Xbox Live - statusoplysningerne kan findes på skærmen.
Du kan også vælge at teste en netværksforbindelse. Det vil opdatere og vise status i højre side. Hvis alt er i orden, skal du ikke se fejlen 0x803F8001(Error 0x803F8001) på Xbox One igen.
5] Genstart spillet
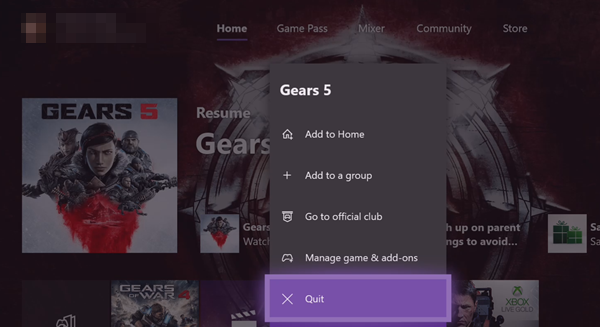
Xbox bevarer spiltilstanden, når du skifter til noget andet. Hvis du har gjort det for lang tid tilbage, og skifter til spillet igen, så vil det bekræfte ejerskabet. Det kan muligvis ikke valideres. Derfor(Hence) er det bedste at afslutte spillet og genstarte det.
For at afslutte ethvert spil på Xbox One skal du fremhæve det på startskærmen og derefter trykke på menuknappen (tre linjer) på controlleren. Det vil afsløre kontekstmenuen for spillet. Vælg(Choose) afslut. Genstart den for at kontrollere, om problemet stadig eksisterer.
6] Genstart konsollen
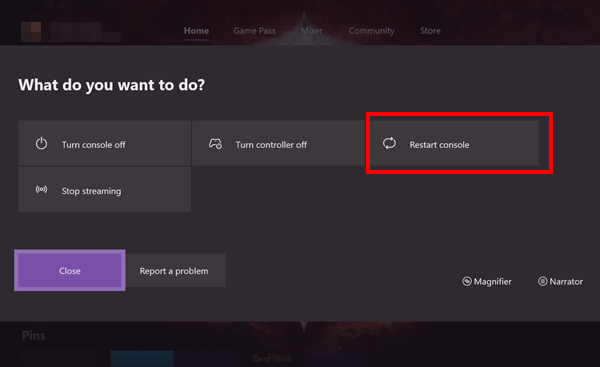
Svar på de fleste problemer som Windows 10 PC. Hvis intet virker, genstart konsollen. Tryk og hold Xbox Guide- knappen, den i midten. Det giver dig mulighed for at genstarte konsollen. Vælg Genstart(Select Restart) konsol, og start derefter spillet, når det er tilbage.
Du kan også tænde og slukke(Cycle) for Xbox One for bedre resultater. Hold Xbox-knappen(Xbox button) på forsiden af din Xbox One-konsol nede, indtil du hører en lyd, og konsollen lukker ned. Lad konsollen stå i yderligere 2-3 minutter, og genstart den derefter ved hjælp af controlleren eller tænd/sluk-knappen
7] Køb(Purchase) en digital kopi af det samme spil eller den samme app
Hvis du har mistet spillets fysiske disk, bliver du nødt til at anskaffe en anden disk eller købe den digitale version af spillet. Da spillet er tilgængeligt på konsollen, behøver du ikke downloade det igen. Bare(Just) betal for det, så leder Xbox ikke efter den fysiske disk længere.
Jeg håber, at disse tips var i stand til at løse fejl 0x803F8001, når du starter et Xbox One-spil eller en app.(I hope these tips were able to resolve error 0x803F8001 when you launch an Xbox One game or app.)
Related posts
Samplingsfrekvensen for din mikrofon understøttes ikke - Xbox App-fejl
Denne app kan ikke åbne fejl for Fotos, Xbox Game Bar, Lommeregner osv. apps
Fejl 0xc00d11d1 (0xc00d4e86) i Xbox Music, film og tv, WMP-apps
Windows kan ikke bekræfte den digitale signatur (kode 52)
Ret Arkivet er enten i et ukendt format eller beskadiget fejl
Sådan løses Disk Signature Collision-problem i Windows 11/10
Ret Logitech Setpoint Runtime-fejl på Windows 10
Ret fejlkode 30038-28 ved opdatering af Office
Fix Package kunne ikke registreres på Windows 11/10
Hændelses-id 158-fejl - Tildeling af identiske disk-GUID'er i Windows 10
Fix ShellExecuteEx mislykkedes; kodefejl 8235 på Windows10
Ret Event ID 7031 eller 7034 fejl, når bruger logger af Windows 10 computer
Stubben modtog en dårlig datafejlmeddelelse på Windows 10
Fix Kunne ikke indlæse steamui.dll fejl på Windows 11/10
Ret Bdeunlock.exe Dårligt billede, systemfejl eller ikke-svarende fejl
SFC kunne ikke repareres, og DISM viser fejl 0x800f081f i Windows 10
Fix Smart Check bestået, Short DST Failed fejl på HP-computer
Opsætningen kunne ikke oprette en ny systempartitionsfejl på Windows 10
Operativsystemet kan ikke startes på grund af systemdriverfejl
Hid.dll ikke fundet eller mangler fejl i Windows 10
