Eksperimenter med naturlig sprogsøgning i Windows 7-søgninger
I mine tidligere to artikler talte jeg om at bruge Windows Search til at finde det, du vil have. Noget af den terminologi, jeg talte om i disse artikler, kan ligne mere Mars(Martian) end din egen normale måde at tale på (uden tvivl fordi programmører, der normalt bruger den slags sprog, har skabt systemet). Hvorfor er der ikke en måde at fortælle Windows , hvad du vil finde ved at "tale" til det, som du normalt ville stille nogen et spørgsmål? I teorien er der en måde! Det kaldes Natural Language Search . Lad os se, om brugen af det gør livet (og søgen) lettere.
Begynd at gå naturligt
Af en eller anden grund kun kendt af Microsoft er Natural Language Search ikke slået til som standard. For at aktivere det skal du skrive Mappeindstillinger(Folder Options) i søgefeltet Startmenu(Start Menu) og derefter klikke på det. I Mappeindstillinger(Folder Options) skal du gå til fanen Søg(Search) . Her vil du se muligheden "Brug naturlig sprogsøgning"("Use natural language search") . Marker det felt, klik på OK , og du er klar til at gå.
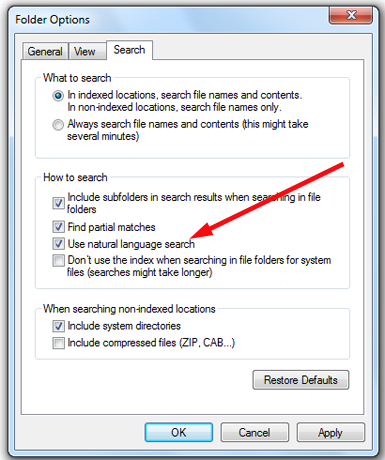
Intet vil åbenlyst se anderledes ud efter du har gjort dette, før du begynder at søge efter noget. Lad os se, hvilken forskel det gør.
Søgninger, der giver mening – nogle gange
Ifølge Microsofts(Microsoft) websted gør Search brug af den såkaldte Advanced Query Syntax . Her er deres artikel, der forklarer den terminologi, du kan bruge til søgninger: Advanced Query Syntax (Windows) . Jeg diskuterede brugen af forespørgselstermer i de tidligere artikler, og dette skulle give dig en omfattende liste over disse termer.
Ved at eksperimentere med Natural Language Search fandt jeg dog ud af, at nogle søgninger, der skulle virke ifølge Microsoft , slet ikke virkede for mig. Her er deres side, der giver en meget kort omtale af Natural Language , helt nederst: Avancerede tips til søgning i Windows(Advanced tips for searching in Windows) . Og her er nogle af de eksempler, de gav: e-mail i dag, dokumenter 2011, forfatter Susan , billeder ferie.
Da søgemaskinen ignorerer almindelige ord som "den" og "fra" og "af", kan du udelade dem, selvom resultatet lyder noget mindre end naturligt. Jeg besluttede at prøve at søge og lade et af disse ord blive i, bare for at se, om Natural Language Search virkelig bruger "naturligt" sprog.
For at blive ved med at bruge mit søgeord fra de tidligere artikler, lad os sige, at jeg vil lede efter billeder af katte. I stedet for kat type:.jpg(cat type:.jpg) , lad os prøve billede af kat(picture of cat) .
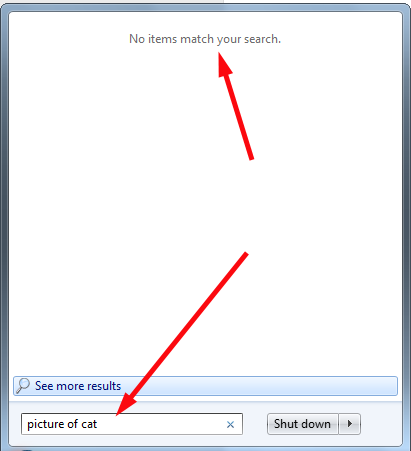
Vent et øjeblik! Hvad mener du med "Ingen varer matcher din søgning"? ("No items match your search"?)Jeg har alle slags billeder af katte. Ligesom YouTube og LOLcats aldrig ville overleve uden billeder af katte, er folk, der har katte, forpligtet til at tage billeder. Det er en af de kendsgerninger i livet.
Okay, lad os prøve det på en anden måde. Denne gang, foto af kat(photo of cat) .

Tilsyneladende er det "naturlige sprog", jeg bruger, unaturligt, hvad søgning(Search) angår. Lad os prøve endnu en gang med kattefoto(cat photo) . (Jeg opdagede, at billedet kat(picture cat) giver de samme resultater.)

Det var bedre! Det ser ud til, at Windows 7 kun betragter.jpg-filer som " Billeder(Pictures) ", mens andre filtyper kaldes "Dokumenter" eller "Filer", men det er OK. Så(OK. As) længe søgningen viser det, du leder efter, er det lige meget, hvordan resultaterne er kategoriseret efter Søgning(Search) .
Datoer betyder noget
Lad os sige, at jeg ikke ønskede at inkludere de kattebilleder, jeg lavede i dag, men kun ældre. Dette kræver lidt at finde ud af, og det skal gøres på den måde, Windows synes er naturligt, hvilket måske ikke matcher den måde, den gennemsnitlige person synes er naturligt. For at få de resultater, jeg ønsker, prøvede jeg at skrive et kattebillede oprettet før i dag(cat photo created before today) . Dette gav en del resultater.

Men da jeg prøvede kattebillede oprettet i juni 2012(cat photo created june 2012) , fik jeg intet. Selvom der er mindst 20 billeder korrekt tagget eller navngivet som "kat", der opfylder denne søgning. (Jeg prøvede også dokument oprettet i juni 2012(document created june 2012) og fik intet – ingen dokumenter af nogen art!)

Som du kan se, er det ikke helt så "naturligt" at finde filer med Natural Language Search , som de fleste måske tror.
Hvad kan jeg ellers finde?
Meget afhænger af, hvordan dit drev er indekseret, og hvilken software du bruger til at oprette og gemme dine filer. Vi har allerede set, at kun.jpg-filer tælles som "billeder".
Hvis du f.eks. ønsker, at dine e-mails skal indekseres, og hvis du ikke bruger standardmappen til at gemme e-mail i (eller hvis du ikke bruger en Windows -e-mail-app), bliver du nødt til at bede Search om at indeksere de mapper, hvor dine e-mails opbevares. Se den forrige vejledning for instruktioner om, hvordan du gør dette: Sådan bruger du søgning i Windows 7 og tilpasser søgeindekset(How to Use Search in Windows 7 and Customize the Search Index) .
E-mail vil dog kun blive korrekt indekseret, hvis du bruger en e-mail-klient, der er kompatibel med Windows Search , og hvordan Windows indekserer data. Det betyder, at du skal bruge en e-mail-klient som Microsoft Outlook , Windows Live Mail eller Mozilla 's Thunderbird .
Jeg bruger Eudora som en desktop-e-mail-klient, og jeg har ikke været i stand til at få Search til at finde nogen e-mail-beskeder til mig. Hvis jeg indtaster filnavnet til min Eudora - indbakke, finder den det uden problemer, men de enkelte beskeder bliver ikke indekseret eller søgt efter.
Søgningen i Søgningen
Endnu mere end med de andre måder at bruge Søg(Search) på, er det et spørgsmål om tid og masser af eksperimenter at finde ud af Natural Language Search . Hvis du er villig til at være fleksibel, og hvis du husker på, at hvad der er "naturligt sprog" for en programmør næsten altid er noget andet end det, der er "naturligt sprog" for os andre, burde du være i stand til at finde ud af hvordan du får Natural Language Search til at fungere for dig. Hvis dette ikke er besværet værd, kan du se de tidligere artikler om, hvordan du udfører søgningen ved hjælp af filnavne, jokertegn og den avancerede forespørgselssyntaks(Advanced Query Syntax) - terminologi.
Related posts
Sådan bruger du søgning i Windows 7 og tilpasser søgeindekset
God Mode i Windows 11 vs. Windows 10 vs. Windows 7 -
Sådan udføres naturlige sprogsøgninger i Windows 8.1
Sådan bruger du Fortælleren fra Ease of Access Center i Windows 7
Sådan bruger du Søg i Windows 11 -
Sådan åbner du Diskdefragmentering i Windows (12 måder) -
Sådan åbner du kommandoprompt (14 måder) -
Mangler Windows 10-søgelinjen? 6 måder at vise det på
12 tips til, hvordan du søger i Windows 10
Sådan opdeles skærm på Windows 11 med Snap-layouts -
Sådan bruger du flere skriveborde i Windows 10: Alt du behøver at vide
Sådan tilpasser du AutoPlay-indstillinger i Windows til alle medier og enheder
Sådan deler du filer fra File Explorer til apps som Mail, Skype, Dropbox eller OneDrive i to trin
Sådan snapper du Windows-apps og delt skærm med to skærme
Hurtig adgangsværktøjslinjen i Windows 10: Alt hvad du behøver at vide
8 måder at åbne vinduet Mappeindstillinger i Windows (alle versioner)
Sådan begynder du at bruge Cortana i Windows 11 eller Windows 10 -
Sådan opretter du QR-koder ved hjælp af en gratis QR-kodegenerator -
Sådan åbner du flere vinduer i den samme app i Windows 10
Sådan bruger du Snip & Sketch til at tage skærmbilleder i Windows 10
