Eksporter eller importer liste over installeret software ved hjælp af WINGET på Windows 11/10
WINGET eller Windows Packet Manager er et kommandolinjeværktøj, der bruges til at importere eller eksportere kommandoer for at oprette en liste over installeret software. Det opretter en JSON- eller TXT -fil, der kan bruges til at udføre masseinstallationen på en anden enhed. I denne artikel skal vi se, hvordan du eksporterer eller importerer den installerede softwareliste ved hjælp af WINGET på Windows 11/10.
Hvad er Windows Package Manager eller WINGET ?
Windows Package Manager ( WINGET ) er en omfattende pakkehåndteringsløsning, der omfatter et kommandolinjeværktøj og et sæt tjenester til installation af programmer på Windows -computere.
Eksporter eller importer listen over installeret software(Import Installed Software) ved hjælp af WINGET
Dette er en to-trins proces, vi eksporterer først listen til JASON- eller TXT -filen, og så importerer vi den derfra. "WINGET"-kommandoerne gør det nemmere for Windows - brugere, da de nu ikke behøver at installere alle programmer manuelt.
Før vi eksporterer og importerer softwaren, skal vi først se, hvordan man installerer WINGET . Til det skal du downloade forhåndsvisningsversionen af App Installer , for det skal du tilmelde dig Windows Package Manager Insiders Program ved at gå her(going here) .
Du vil straks modtage en mail fra Microsoft , der foreskriver trinene til at downloade appen. Efter installation af appen, lad os bruge WINGET til at eksportere eller importere listen over installeret software(Installed Software) .
Før du starter, er det bedre at kende et par WINGET- kommandoer.
- For at få listen over alle WINGET- kommandoer, brug
winget - For at få oplysningerne en applikation(er), brug
winget show
Det følgende er, hvad du skal gøre for at eksportere eller importere listen over installeret software(Installed Software) ved hjælp af WINGET på Windows 11/10 .
- Importer liste over installeret software
- Eksporter liste over installeret software
Lad os tale om dem i detaljer.
1] Eksporter liste over installeret software
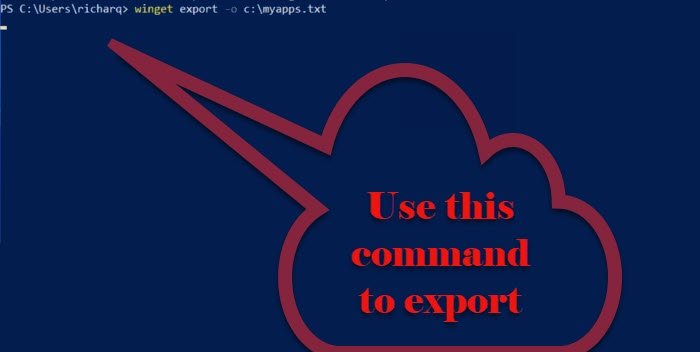
For at eksportere listen over installeret software(Installed Software) skal du følge de givne trin.
- Start kommandoprompt eller PowerShell(Command Prompt or PowerShell ) som administrator fra startmenuen.(Start Menu.)
- Skriv følgende kommando og tryk på Enter.
winget export -o <Path>\<EXPORT.TXT or JASON>
Du skal erstatte <Path> med stien og filnavnet for at eksportere listen over installerede apps og < EXPORT.TEXT or JASON> med det navn, du vil give til din eksporterede liste sammen med udvidelsen af det format, du ønsker at eksport.
Nu vil der blive oprettet en JSON -fil bestående af alle de apps, der er tilgængelige i (JSON)Windows Package Manager- lageret.
2] Importer liste over installeret software
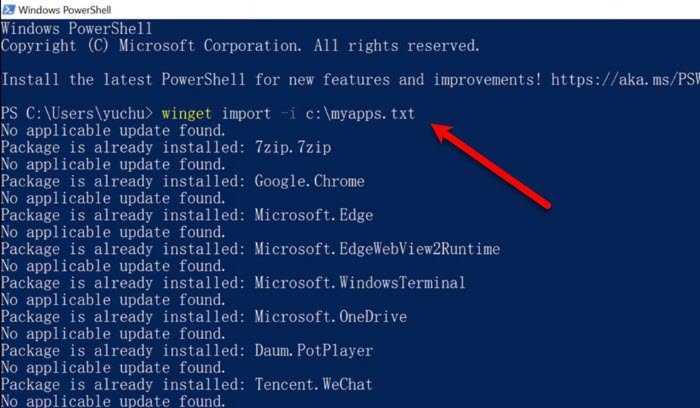
Efter eksport er det tid til at importere JSON- eller TXT -filen. For at gøre det kan du følge de givne trin.
- Start kommandoprompt eller PowerShell(Command Prompt or PowerShell ) som administrator fra startmenuen.(Start Menu.)
- Skriv følgende kommando og tryk på Enter.
winget import -i <Path>\<EXPORT.TXT or JASON>
Du skal erstatte <Path> med stien og filnavnet, der har de eksporterede oplysninger og <EXPORT.TXT or JASON> med navnet på den eksporterede fil
Kommandoen vil udføre og installere alle de eksporterede programmer. Processen kan tage et stykke tid, og den springer over, hvis en software allerede er installeret på din computer.
Så det er sådan, du kan importere og eksportere ved hjælp af WINGET .
Kilde(Source) : Microsoft.com .
Relateret: (Related: )Sådan opdaterer du alle installerede programmer på én gang ved hjælp af WINGET(How to update all installed programs at once using WINGET) .
Related posts
Sådan importeres eller eksporteres opgaver fra Task Scheduler i Windows 11/10
Sådan importeres, eksporteres startmenulayout i Windows 11/10
Sådan konfigureres, eksporteres, importeres filtilknytninger i Windows 11/10
Sådan nulstilles, eksporteres, importeres standardapptilknytninger på Windows 11/10
Sådan viser du detaljeruden i File Explorer i Windows 11/10
Hvordan tester man webcam i Windows 11/10? Virker det?
Sådan måler du reaktionstid i Windows 11/10
Mail og kalender-appen fryser, går ned eller virker ikke i Windows 11/10
Reparer Crypt32.dll ikke fundet eller manglende fejl i Windows 11/10
Bedste gratis skemasoftware til Windows 11/10
Sådan ændres standardwebkamera i Windows 11/10-computer
Sådan tilføjes Group Policy Editor til Windows 11/10 Home Edition
Aktiver netværksforbindelser, mens du er i moderne standby på Windows 11/10
Fjernprocedurekaldet mislykkedes under brug af DISM i Windows 11/10
Sådan genregistreres eller geninstalleres Microsoft Store Apps i Windows 11/10
Sikkerhedskopier, flyt eller slet PageFile.sys ved nedlukning i Windows 11/10
Konverter AVCHD til MP4 ved hjælp af disse gratis konvertere til Windows 11/10
Sådan aktiveres eller deaktiveres Win32 Long Paths på Windows 11/10
PDF-tekst forsvinder, når du redigerer eller gemmer fil i Windows 11/10
Bedste batteriovervågnings-, analyse- og statistikapps til Windows 11/10
