En aktuel driver på pc'en kan være bedre end den driver, vi prøver at installere
Hvis, når du forsøger at installere en ny funktionsopdatering(Feature Update) , giver Windows Update en fejl . En aktuel driver på din pc kan være bedre end den driver, vi forsøger at installere, fortsætter vi med at prøve at installere(A current driver on your PC may be better than the driver we’re trying to install, We’ll keep trying to install) på Windows 10 eller Windows 11 , så er de bedste forslag, vi har at tilbyde, ikke manuelt at søge efter opdateringer(Check for Updates) og installere det, men i stedet vente på, at opdateringen bliver tilbudt din pc(wait for the Update to be offered to your PC) . Men hvis du ikke ønsker at gøre det, så læs videre.
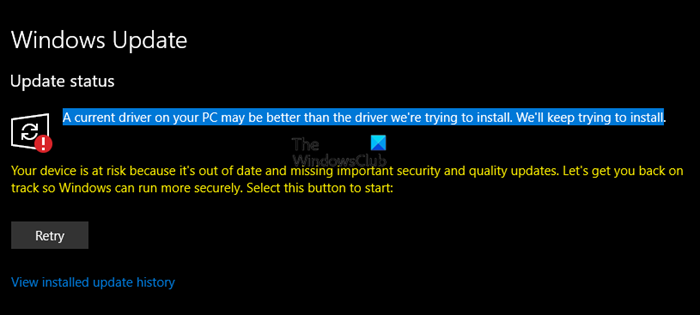
A current driver on your PC may be better that the driver we are trying to install, We’ll keep trying to install.
Windows Update - mekanismen kan installere nye drivere til komponenter som Display , Network , Bluetooth og mere. Når en bestemt komponent ikke er kompatibel med en ny version af Windows 11/10 , vil Windows Update forsøge at installere en kompatibel driverpakke fra Microsofts driverlager. Nogle brugere rapporterer i øjeblikket, at Windows Update gentagne gange forsøger at installere en ældre version af Intel Corporation Display - drivere på Windows 11/10 ; de ser denne fejlmeddelelse.
En aktuel driver på din pc kan være bedre end den driver, vi prøver at installere
Hvis du modtager denne meddelelse, kan en aktuel driver på din pc være bedre end den driver, vi forsøger at installere(A current driver on your PC may be better than the driver we’re trying to install) . du kan prøve vores anbefalede løsninger nedenfor uden bestemt rækkefølge og se, om det hjælper med at løse problemet.
- Vent(Wait) på, at funktionsopdateringen(Feature Update) bliver tilbudt dig via Windows Update
- Kør Windows Update-fejlfinding
- Ryd indholdet af SoftwareDistribution -mappen
- Opdater drivere og se
- Afinstaller Intel GPU - driveren i Enhedshåndtering(Device Manager)
- Skjul Intel -grafikdriveropdateringen i Windows - opdatering
- Download og installer den nyeste grafikdriver(Graphics) direkte fra Intels(Intel) websted
- Brug opdateringsassistent(Use Update) til at installere funktionsopdateringen(Feature Update) .
Lad os tage et kig på beskrivelsen af den involverede proces vedrørende hver af de anførte løsninger.
1] Vent(Wait) på, at funktionsopdateringen(Feature Update) bliver tilbudt dig
Du kan muligvis se denne meddelelse, hvis du manuelt Søger efter opdateringer(Update) . Vi foreslår, at du venter på, at opdateringen(Update) bliver tilbudt din pc via Windows Update .
2] Kør Windows Update-fejlfinding(Run Windows Update Troubleshooter)
Denne løsning kræver, at du kører den indbyggede Windows Update-fejlfinding og se, om det hjælper med at løse problemet.
3] Ryd Windows Update-cachen
Softwaredistributionsmappen i Windows 11/10 -operativsystemet er en mappe, der er placeret i Windows (Software Distribution folder)-mappen(Windows directory) og bruges til midlertidigt at gemme filer, der kan være nødvendige for at installere Windows Update på din computer.
Ryd indholdet af Software Distribution-mappen(Clear the contents of the Software Distribution folder) og se, om det hjælper med at løse problemet.
4] Opdater drivere
Du kan bruge Enhedshåndtering til at opdatere dine drivere . Windows tilbyder også driveropdateringer(Driver) under Valgfri opdatering(Optional Update) . Du kan kontrollere, om driveren er tilgængelig, og installere den.
5] Afinstaller Intel GPU - driveren i Enhedshåndtering(Device Manager)
Denne løsning indebærer, at du afinstallerer Intel GPU -driveren via Enhedshåndtering,(Device Manager) eller du kan bruge Display Driver Uninstaller og derefter genstarte systemet.
Efter genstart vil din pc kun bruge den grundlæggende/generiske driver, og Windows Update skulle kunne installere den opdaterede driver, som tidligere var blokeret på grund af en konflikt med den eksisterende driver.
6] Skjul (Hide)Intel Graphics - driveropdateringen fra Windows - opdateringen
Da Intel Graphics -driveren er en ældre version, der bliver ved med at dukke op, og Windows Update gentagne gange forsøger at downloade og installere den, kan du sikkert blokere denne driveropdatering .
7] Download og installer den nyeste grafikdriver direkte fra Intels(Intel) websted
Denne løsning indebærer, at du sikrer dig, at du har installeret de nyeste grafikdrivere direkte fra Intel . Du kan downloade den seneste version af grafikdriveren(download the latest version of the graphics driver) fra producentens websted.
8] Brug Windows 10 Update Assistant
Hvis intet hjælper, kan du bruge Windows 11/10 Update Assistant til at installere funktionsopdateringen.
Er det godt at opdatere dine pc-drivere?
Ja, det er en god idé at opdatere pc-drivere fra tid til anden. Det kan dog være en god idé at tjekke i fora, hvis der er rapporteret et større problem om driveropdateringen. Hvis der er nogen inkompatibilitet mellem driveren og operativsystemet, kan det resultere i et problem.
Hvordan retter jeg en driverinstallationsfejl?
Hvis en drevinstallation mislykkedes, skulle det hjælpe at prøve at geninstallere. De fleste af installatørerne kan finde allerede installerede drivere og kan hjælpe dig med at rette dem.
Hvis dette ikke virker, kan du bruge Enhedshåndtering(Device Manager) til at afinstallere driveren og derefter forsøge at installere driveren igen ved hjælp af Windows Update .
Installerer Windows(Does Windows) drivere automatisk?
De fleste OEM'er(OEMs) foretrækker at levere deres driveropdatering gennem Windows Update . Disse er dog tilgængelige under Option Updates . Når du installerer Windows , bruger Microsoft nogle af de drivere, som er blevet testet med den aktuelle version. Men hvis opdateringerne kommer efter installationen, overlades de til brugerne at installere dem.
Jeg håber, at noget her hjælper dig.
(I hope something here helps you.)
Related posts
Sådan installeres drivere og valgfri opdateringer i Windows 11/10
Sådan deaktiveres automatiske driveropdateringer i Windows 10
Bloker driveropdateringer via Windows Quality Update i Windows 10
Sådan deaktiveres sikkerhedsforanstaltninger for funktionsopdateringer på Windows 10
Hvad er Enablement Package i Windows 10
Sådan administreres eller stoppes Windows 10-opdatering ved hjælp af WAU Manager
Kan du installere Windows-opdateringer i fejlsikret tilstand i Windows 11/10?
Hvad er Microsoft Patch Tuesday? Program for patch tirsdag
Windows Update kunne ikke installeres med fejlkode 0x8024004a
Vi har problemer med at genstarte for at afslutte installationen 0x8024a11a 0x8024a112
Sådan opdaterer du andre Microsoft-produkter ved hjælp af Windows Update
Ret Windows Update Error 0x800f0989 på Windows 11/10
Ret Windows Update-fejl 0x80070659
Hvor finder du og hvordan du læser Windows Update-log i Windows 11/10
Windows 10 Update Service Cadence forklaret
Windows Update-klienten kunne ikke registrere med fejlen 0x8024001f
Nye funktioner i Windows 10 version 20H2 oktober 2020 Update
Sådan rettes Windows Update-fejlkode 80244010
Vi kunne ikke oprette forbindelse til opdateringstjenesten i Windows 11/10
Knappen Løs problemer på Windows Update-siden
