En enhed, der ikke eksisterer, blev angivet Diskfejl på Windows 11/10
Hvis du prøver at åbne en disk i File Explorer , eller du åbner Disk Management(open Disk Management) -værktøjet på din Windows 11/10-enhed, for at initialisere en disk, men du støder på fejlmeddelelsen En enhed, der ikke eksisterer blev specificeret(A device which does not exist was specified) , så vil dette indlæg hjælpe dig.
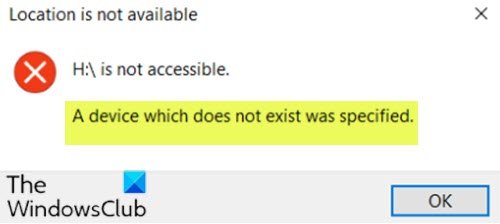
Når du støder på dette problem, vil du modtage følgende fuldstændige fejlmeddelelse;
Location is not available
<DriveLetter>:\ is not accessible.
A device which does not exist was specified.
Berørte pc-brugere kan også bemærke, at i Enhedshåndtering(Device Manager) er den problematiske disk angivet som Ukendt disk(Unknown Disk) , men den fungerer stadig korrekt, når du klikker på egenskaberne.
En enhed, der ikke eksisterer, blev angivet
Hvis du står over for dette problem, kan du prøve vores anbefalede løsninger nedenfor uden bestemt rækkefølge og se, om det hjælper med at løse problemet.
- Tjek stik
- Tildel fulde tilladelser på disken
- Afinstaller/opdater diskdrivere
- Kør CHKDSK
- Formater disken til NTFS
- Udskift harddisk
Lad os tage et kig på beskrivelsen af den involverede proces vedrørende hver af de anførte løsninger.
1] Kontroller stik
Sørg(Make) for, at strømstikket er fastgjort til drevet. Hvis ingen er tilgængelige, kan du måske endda prøve et andet SATA -strømstik fra et ubrugt drev, f.eks. en dvd .
Hvis al forbindelse er korrekt sikker, men fejlen er uløst, skal du fortsætte med den næste løsning.
2] Tildel fulde tilladelser på disken
Denne løsning kræver, at du tildeler fulde tilladelser(assign full permissions) på den utilgængelige disk. Prøv den næste løsning, hvis problemet fortsætter.
3] Afinstaller/opdater diskdrivere
Først skal du afinstallere diskdriverne og derefter genstarte din computer. Ved opstart geninstallerer Windows automatisk diskdriverne. Tjek, om problemet er løst, ellers kan du prøve at opdatere diskdriverne og se, om det hjælper.
Du kan enten opdatere diskdrivere manuelt via Enhedshåndtering(update disk drivers manually via the Device Manager) , eller du kan få driveropdateringerne i(get the driver updates on the Optional Updates) sektionen Valgfrie opdateringer under Windows Update.
Du kan også downloade den seneste version af driveren(download the latest version of the driver) fra diskproducentens websted.
4] Kør CHKDSK
Du kan køre CHKDSK (run CHKDSK ) for at reparere dårlige sektorer, hvis det er det, der udløser fejlen.
5] Formater disken til NTFS
Sørg(Make) for, at den utilgængelige disk er i NTFS-format , ellers skal du formatere disken(format the disk) til NTFS eller blot konvertere disken til NTFS uden at miste data.
6] Udskift harddisk
På dette tidspunkt, hvis du har udtømt alle mulige muligheder, bør du overveje at udskifte disken.
Håber noget hjælper!
Related posts
USB-drev vises ikke i denne pc, men er synligt i Diskhåndtering
VirtualBox kunne ikke registrere og åbne harddiskafbildningsfilen
Windows Modules Installer Worker (TiWorker.exe) Høj CPU- og diskforbrug
Diskstrukturen er beskadiget og ulæselig på Windows 10
Du skal formatere disken i drevet, før du kan bruge den
DISKPART og FSUTIL kommandolinjeværktøjer til Diskhåndtering
Ret høj disk- og hukommelsesforbrug, når du spiller spil på Windows-pc
Sådan konverteres MBR til GPT uden datatab i Windows 11/10
Overvåg harddiskens SMART-attributter med PassMark DiskCheckup
Tilføj eller fjern fanen Hardware i Drive Properties i Windows 10
Bedste harddiskkrypteringssoftware til Windows 11/10
Sådan bortskaffer du gamle computere sikkert og sikkert
Ret system og komprimeret hukommelse Høj CPU, RAM, diskforbrug
Hvad er WSAPPX? WSAPPX problem med høj diskforbrug [løst]
Sådan sletter du en volumen- eller drevpartition i Windows 11/10
Indstillingen Slet lydstyrke nedtonet: Kan ikke slette diskpartition
Ekstern harddisk utilgængelig? Formater eller kør Check Disk ved hjælp af CMD
Filpostsegment er ulæselig Diskfejl i Windows 10
Sådan rettes diskskrivningsfejl på Steam i Windows 11/10
Fjern uønskede Windows-programmer, apps, mapper, funktioner
