En guide til alle Excel-filudvidelser og hvad de betyder
Excel , såvel som alle de centrale Microsoft Office - applikationer, har gennemgået årtiers versionsopgraderinger. Sammen med disse opgraderinger kom der små justeringer af Excel -filudvidelser for at tage højde for forskellene mellem disse Excel - filer.
Det er ikke kun versionsforskelle, der afføder nye filtypenavne. Nogle filtypenavne refererer specifikt til filtypen, f.eks. om det er en Excel - skabelon eller en Excel -fil, der indeholder en makro.
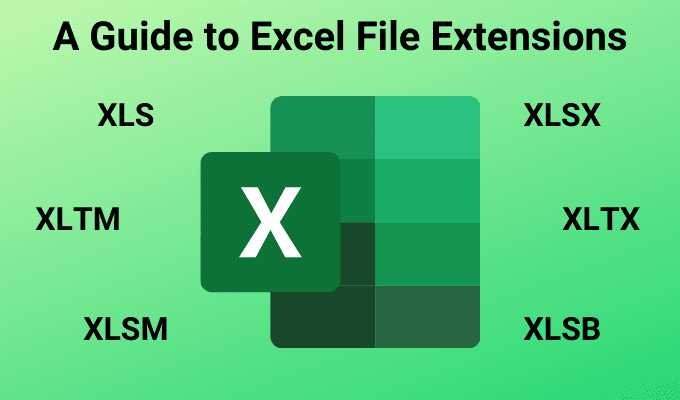
Hvis du forstår alle Excel-filtypenavne(understand all of the Excel file extensions) , har du bedre styr på, hvordan du gemmer din fil i dialogboksen for lagring af filer.
Hvorfor Excel-filudvidelser er vigtige
Udvidelsen af en Excel -fil giver dig vigtige oplysninger om den fil, før du åbner den. Det lader dig også organisere de filer, du gemmer i dine mapper, som skabelonfiler, makroaktiverede filer og mere. Med blot et blik på Excel -filtypen ved du mere om Excel -filen, og hvad den bruges til.
Excel-filudvidelser fortæller dig:
- Om makroer eller VBA er inkluderet
- Hvis filen blev gemt med en ældre version af Excel
- Om filformatet er baseret på XML-dokumenter eller binært
- Den generelle ældre version filen blev gemt med
- Om filen er en skabelon
Du kan se alle filtypenavne i Excel ved at vælge Filer(File) i menuen, vælge Gem som(Save As) og derefter vælge filtype-rullemenuen under filnavnsfeltet.

Som du kan se, har hver af filtyperne et beskrivende navn, der hjælper med at forstå, hvad filtypenavnet er til.
Excel-filudvidelser efter version
Den første gruppe af filtypenavne er primært relateret til, hvilken version af Excel regnearket blev gemt med. Følgende udvidelsestyper er forbundet med Excel- versionerne vist her:
- Excel 97-2003: *.xls
- Excel 97-2003 skabelon: *.xlt
- XML-regneark 2003: *.xml
- Microsoft Excel 5.0/95 -projektmappe(Workbook) : *.xls
- Excel 97-2003 Tilføjelse: *.xlam
- Excel 4.0: *.xlw
- Microsoft Works: *.xlr
Som du kan se, er filtypenavnet *.xls det gamle standard Excel -format for alle versioner af excel før Excel 2007.
Fra Excel 2007 og fremefter var (og forbliver) standardfiltypenavnet for enhver Excel -fil *.xlsx.
Forskellene mellem XLS vs XLSX
Mens Microsofts(Microsoft) skift til XLSX - udvidelsen efter Excel 2007 virker som en overfladisk navnekonventionsændring, er sandheden, at der var flere ændringer end blot filtypenavnet.
XLS gemmer Excel -regneark i et filformat kendt som Binary Interchange File Format . Dette var et proprietært filformat oprettet af Microsoft .
Med udgivelsen af Excel 2007 ændrede Microsoft standarden til XLSX , som er baseret på Office Open XML -formatet. Dette er en metode til at gemme regnearksoplysninger i en XML-fil.

Hvad var fordelene ved at skifte til denne nye metode til at gemme Excel - regnearkoplysninger? Der er mange.
- Interoperabel(Interoperable) : Office Open XML -formaterede filer kan lettere trækkes ind i andre applikationer(pulled into other applications) , der kan læse Office XML-formater.
- Udvidelig(Extensible) : Eksterne applikationer eller programmer kan manipulere indholdet af det underliggende XML -format - dette betyder, at programmører kan oprette software til at redigere Excel - regneark uden nogensinde at åbne selve Excel - applikationen.
- Sikrere mod korruption(Safer from corruption) : XML-formaterede filer(XML formatted files) er mindre modtagelige for korruption eller beskadigelse, end binære filer som XLS- filer er.
- Mindre(Smaller) : Du kan gemme flere data i en mindre fil, når du bruger XLSX -formatet. Microsoft hævder, at XLSX- filer er 75 procent mindre end XLS-filer.
Hvis ingen af disse fordele betyder meget for dig, så er du måske bedre stillet til at forblive med det ældre standard XLS Excel -format. Du får to fordele, når du gør dette.
Den første er, at XLS- filer har en tendens til at gemme og åbne hurtigere. For det andet kan Excel- filer med XLS- udvidelsen åbnes på alle versioner af Excel , uanset hvor gamle.
Andre Excel-filudvidelser
Nu hvor du forstår forskellen mellem XLS og XLSX , er det lidt nemmere at tyde, hvad alle de andre Excel -filudvidelser betyder.
- .xlsm : Excel -filer i XML-format , der også understøtter Excel - makroer
- .xlsb : Excel - filer i binært format (ældre version), der også understøtter Excel - makroer
- .xltx : En Excel -fil gemt som en skabelon, der skal bruges som udgangspunkt for fremtidige Excel - projektmapper
- .xltm : En makroaktiveret Excel -fil, der er gemt som en skabelon
Excel skabelonfiler
Hvis du ikke er bekendt med Excel- skabeloner, kan det være et godt tidspunkt at lære om og begynde at bruge dem. Hvis du finder dig selv at oprette en masse regneark, der deler den samme formatering, formler eller layout, kan en skabelon spare dig for meget tid.
Alt du skal gøre for at oprette en skabelon er at opsætte din formatering, layout og andre aspekter af dit regneark, som du ikke ønsker at genskabe hver gang. Gem derefter filen med en af Excel -filtypenavnene, der er anført ovenfor til skabelonformat.
Faktisk, når du åbner en ny fil i Excel , kan du søge gennem tusindvis af forudlavede skabeloner på tværs af mange kategorier.

Åbning af andre filtyper
Excel er ikke begrænset til kun at åbne filer med Excel -filtypenavne. Når du åbner en fil i Excel og vælger fra filtype-dropboksen, vil du se en lang liste ud over det, der er angivet i denne artikel.
Dette skyldes, at der er ikke-Microsoft-filformater, der også understøttes i Excel .
- *.xml : Eventuelle regneark fra applikationer, der lagrede arkene i XML Spreadsheet 2003 -format eller lige XML -formaterede datafiler.
- *.prn : Lotus regneark
- .txt : Tabulatorseparerede eller Unicode - tekstfiler
- .csv : Kommaseparerede tekstfiler
- .dif : Data Interchange Format tekstfiler
- .slk : Tekstfiler i symbolsk linkformat
- .dbf : dBase datafiler
- .ods : Opendocument-regneark ( Google Docs eller OpenOffice )
- .pdf : Bevarer formateringen af data, når du åbner PDF -datafiler
- .xps : XML Paper Specification -datafiler
Husk, at afhængigt af den Excel -version, du bruger, vil ikke alle disse filtyper blive vist som valgmuligheder, når du gemmer eller åbner filer.
Related posts
Ultimativ guide til reparation af en beskadiget eller korrupt Word-fil
Tilføj en lineær regressionstendenslinje til et Excel-spredningsplot
Sådan laver du et histogram i Excel
Sådan beskytter du en Excel-fil med adgangskode sikkert
Sådan opretter du et rutediagram i Word og Excel
Link celler mellem ark og projektmapper i Excel
Sådan bruges VLOOKUP i Excel
Sådan laver du en tjekliste i Excel
Microsoft Excel Basics Tutorial – Lær at bruge Excel
Brug oversigtsfunktioner til at opsummere data i Excel
Brug Excel Mobiles nye "Indsæt data fra billede"-funktion
Hvordan man beregner varians i Excel
Ultimativ fejlfindingsvejledning til Office 2013-installationsproblemer
Autotilpas kolonnebredder og rækkehøjder i Excel
Sådan bruges Excel AutoRecover og AutoBackup funktioner
En avanceret VBA-vejledning til MS Excel
13 OneNote tips og tricks til at organisere dine noter bedre
Sådan finder og beregner du rækkevidde i Excel
Sådan tilføjer du kommentarer til en Excel-regnearkcelle
Brug Excel til at finde ud af en effektiv rente ud fra en nominel rente
