Enkle spørgsmål: Hvad er en brugerkonto eller et brugernavn i Windows?
Ligesom med ethvert andet operativsystem skal du have en brugerkonto for at bruge en Windows -computer eller -enhed. (Windows)Dette er et af de begreber, som mange af os tager for givet, og vi tror, vi ved, hvad det er, og hvad det gør. Men ved du alt, hvad du skal vide? Denne vejledning deler den detaljerede definition af brugerkontoen, brugernavnet og deres attributter. Du vil også lære, hvordan du viser alle de brugerkonti, der findes på ethvert system med Windows , og hvordan du kan se, hvilke brugere der er logget ind på samme tid.
Hvad er en brugerkonto i Windows?
En brugerkonto er en samling af indstillinger, der bruges af Windows og andre operativsystemer til at forstå dine præferencer og til at kontrollere de filer og mapper, du får adgang til, de opgaver, du må udføre, de enheder og ressourcer, du har tilladelse til at bruge, og snart. Brugerkonti(User) er den eneste måde at godkende og modtage autorisation til at bruge din Windows -enhed på. Uden at logge på med en brugerkonto kan du ikke bruge Windows . Bruger(User)konti bruges også til at adskille de personer, der bruger den samme computer eller enhed og sikre, at de ikke roder med hinandens filer, indstillinger eller applikationer. Når flere personer bruger den samme computer, holder brugerkonti alles filer, indstillinger og applikationer private.
For eksempel kan du på en Windows -computer, der bruges af hele familien, have en brugerkonto til hver forælder, en brugerkonto til hvert barn og en brugerkonto til gæster, der kommer på besøg og muligvis skal bruge computeren midlertidigt.
Hvad er forbindelsen mellem en Microsoft -konto og en brugerkonto?
I Windows 7 eller ældre versioner af Windows havde vi kun lokale brugerkonti. Disse brugerkonti havde et navn, som kun var unikt for den computer eller det forretningsnetværk, hvor de eksisterede. Men i Windows 8.1 og Windows 10 har vi også Microsoft- konti. Disse konti har en e-mailadresse, der er registreret hos Microsoft , og de kan bruges på tværs af Microsoft -enheder og -tjenester. For eksempel, med den samme brugerkonto, som også er en Microsoft - konto, kan du logge ind på din Windows -laptop, din Xbox One-konsol, en smartphone med Windows 10 Mobile, og så videre. Dette er ikke muligt med lokale brugerkonti.
Hvis du vil lære mere om Microsoft- konti, og om de er værd at bruge, så læs denne artikel: Skal du bruge en lokal eller en Microsoft-konto i Windows 10?(Should you use a local or a Microsoft account in Windows 10?)
Hvad er egenskaberne for en brugerkonto i Windows ?
Enhver brugerkonto har følgende egenskaber:
- brugernavnet eller kontonavnet
- en unik identifikator
- adgangskoden
- et brugerkontobillede
- brugertypen
- brugergruppen

Dernæst vil vi tage et kig på alle de større ejendomme i detaljer.
Hvad er brugernavnet i Windows?
Brugernavnet er det viste navn, som du giver til en brugerkonto. Microsoft kalder det også kontonavnet. Du kan indstille brugernavnet til alt, hvad du ønsker, og det behøver ikke at være unikt på din enhed.

Når du indtaster brugernavnet eller kontonavnet, kan du bruge små og store bogstaver, mellemrum og tal. Du kan ikke bruge specialtegn (!,+ og så videre) som dem, der er vist på skærmbilledet nedenfor. De er ikke tilladt for brugernavne i Windows .

Desuden må brugernavne i Windows ikke have mere end tyve tegn, inklusive mellemrum.
Hvad er SID'et(SID) for en brugerkonto i Windows ?
For hver brugerkonto genererer Windows også en unik sikkerhedsidentifikator(Security Identifier) ( SID ), der ikke vises i brugergrænsefladen, men bruges internt til at gemme dine indstillinger. SID'et har en unik værdi med variabel længde, og det ser sådan ud: S-1-5-21-1180699209-877415012-3182924384-500 .(SID)
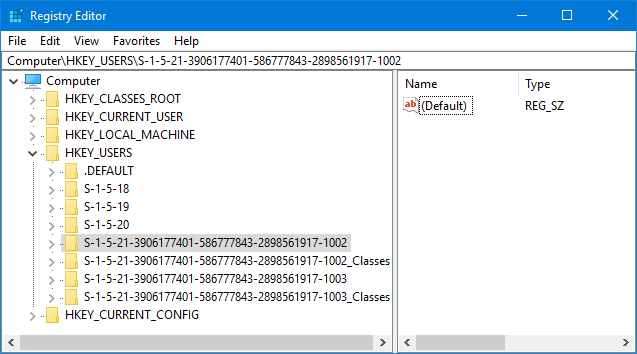
Selvom visningsnavne muligvis ikke er unikke, er det skjulte SID altid unikt. Hver gang en brugerkonto logger på, henter Windows SID'et(SID) for denne bruger fra sin database med brugerkonti. Derefter bruger den SID'et(SID) til at identificere brugeren i alle efterfølgende interaktioner. Hvis du gerne vil læse mere om dette koncept, tilbyder Microsoft noget teknisk dokumentation her: Security Identifiers .
Hvad er adgangskoden til en brugerkonto?
Hvis du bruger computere, e-mail-tjenester og smartphones, bør begrebet adgangskoder ikke være fremmed for dig. En adgangskode er den mest basale måde at sikre en konto på og sikre, at kun dens ejer kan få adgang til den. På en computer med Windows skal hver bruger have deres unikke adgangskode, som ikke er kendt af andre brugere.

Hver brugerkonto har en adgangskode. Denne adgangskode kan dog være tom, hvis du bruger lokale brugerkonti. Windows 8.1 og Windows 10 har også introduceret begreberne PIN og Picture Password , som ikke erstatter den traditionelle adgangskode, men kun supplerer den. Du kan oprette en pinkode(PIN) eller billedadgangskode(Picture Password) og bruge dem til at logge hurtigere på. De kan ikke konfigureres uden først at angive en alfanumerisk standardadgangskode. For at lære mere om disse begreber, læs denne vejledning:
- Sådan oprettes og logges på med en pinkode eller en billedadgangskode i Windows 10(How To Create & Login With A PIN Or A Picture Password In Windows 10)
- Introduktion til Windows 8 og 8.1: Sådan skifter du mellem login-muligheder(Introducing Windows 8 & 8.1: How to Switch Between Sign-In Options)
Hvad er brugertypen i Windows?
Hver brugerkonto er tildelt en type. I Windows 7 og tidligere versioner havde vi kun tre typer brugerkonti:
- Administrator – brugerkonti, der har fuld kontrol over operativsystemet, dets apps og indstillinger.
- Standard – dette er en begrænset type brugerkonto, som kun kan bruge eksisterende software og ikke kan installere applikationer af nogen art. Disse brugerkonti kan heller ikke ændre systemindstillinger, der påvirker andre brugere.
- Gæst(Guest) – en begrænset type brugerkonto. Der er kun én gæstebrugerkonto(Guest user account) på en Windows 7- eller Windows 8.1-enhed, og den har ingen adgangskode. Det er kun beregnet til midlertidig adgang til pc'en, og det kan kun bruges til at køre eksisterende applikationer. Denne brugerkontotype kan ikke ændre nogen systemindstillinger. Denne form for konto findes ikke længere i Windows 10 . For at lære mere om dette emne, læs denne vejledning: You can't enable the Guest account in Windows 10. Stop trying!
Hvis du gerne vil lære, hvordan du ændrer brugerkontotypen i Windows , skal du læse denne vejledning: 3 måder at ændre typen af en brugerkonto (Standard eller Administrator) i Windows(3 ways to change the type of a user account (Standard or Administrator), in Windows) .
Windows 8 og Windows 10 har introduceret to nye slags konti: Microsoft- kontoen og den lokale konto. Begge kan indstilles som administrator- og standardbrugerkonti. For at lære mere om disse konti, og hvornår du skal bruge den ene eller den anden, kan du læse følgende:
- Skal du bruge en lokal eller en Microsoft-konto i Windows 10?(Should you use a local or a Microsoft account in Windows 10?)
- Introduktion til Windows 8.1: Skal du bruge en lokal eller en Microsoft-konto?(Introducing Windows 8.1: Should You Use a Local or a Microsoft Account?)
Hvad er en brugergruppe i Windows?
En brugergruppe er en samling af flere brugerkonti, der deler fælles sikkerhedsrettigheder i Windows . En brugerkonto er medlem af mindst én brugergruppe, mens brugergrupper kan have et hvilket som helst antal medlemmer, inklusive ingen. En brugerkonto, der er en del af en gruppe, arver alle dens tilladelser såvel som dens begrænsninger.
Hvis du vil lære mere detaljeret, hvad brugergrupper er, hvorfor Windows bruger dem og hvordan, bør du læse denne vejledning: Hvad er en brugergruppe i Windows, og hvad gør den?(What Is A User Group In Windows & What Does It Do?)
Hvem kan oprette konti i Windows?
Mange parter kan oprette brugerkonti:
- Windows opretter flere brugerkonti, når du installerer det, eller når du bruger bestemte funktioner. For eksempel opretter Windows 7 følgende brugerkonti: Administrator, Guest og HomeGroupUser$ . De første to brugerkonti er deaktiveret og skal aktiveres manuelt af en brugerkonto med administratorrettigheder. HomeGroupUser $(HomeGroupUser) er aktiveret og bruges til at give hjemmegruppeadgang til din pc eller enhed.
- Administratorer kan oprette et hvilket som helst antal brugerkonti.
- Tredjepartssoftware og -tjenester kan oprette skjulte brugerkonti, der bruges til at køre forskellige tjenester. Det mest almindelige eksempel er virtualiseringssoftware som VMware Player : den opretter en brugerkonto ved navn ___VMware_Conv_SA___ , som bruges til at køre VMware Converter -standalone serverjob.
Hvor finder du alle de brugerkonti, der findes i Windows ?
Der er mange metoder til at vise de brugerkonti, der findes på din Windows -enhed. Hvis du har en Professional- , Ultimate- eller Enterprise - udgave af Windows 7 eller Pro- eller Enterprise - udgaven af Windows 8 eller Windows 10 , kan du bruge Computer Management - værktøjet. Fuldstændige trinvise instruktioner er delt i denne vejledning: Nørdens måde at administrere brugerkonti og grupper i Windows(The Geek's Way of Managing User Accounts and Groups in Windows) .
Hvis du har en anden udgave af Windows , kan du også bruge kommandoprompten(Command Prompt) til at finde disse oplysninger. Fuldstændige trinvise instruktioner er delt i denne vejledning: Sådan genereres en liste med alle brugerkonti fundet i Windows(How to Generate a List with All the User Accounts Found in Windows) .
Hvordan ved du, hvilke brugerkonti der er logget ind?
Task Manager er et nyttigt værktøj til at se, hvilke brugerkonti der er logget ind på din Windows -pc eller enhed, og hvilke apps de kører. Tryk CTRL+Shift+Esc for at starte Task Manager . Hvis det vises i dens kompakte visning, skal du trykke på "Flere detaljer"("More details") og derefter gå til fanen Brugere(Users) . Nu kan du se en liste over de brugerkonti, der er logget ind på din Windows -enhed, og deres status.

Hvis du gerne vil lære, hvordan du bruger Task Manager , så du holder styr på, hvem der er logget ind, så læs denne vejledning: Sådan administrerer du loggede brugerkonti med Task Manager(How to Manage Signed In User Accounts with the Task Manager) .
Konklusion
Nu ved du alt, hvad der er at vide om brugerkonti, brugernavne og så videre. Hvis der er spørgsmål, som vi ikke har besvaret, så lad os det vide ved hjælp af kommentarerne nedenfor. Vi vil gøre vores bedste for at hjælpe og forbedre denne guide.
Related posts
Sådan fjerner du en konto fra Windows (7 måder) -
6 måder at logge ud af Windows 11 -
6 måder at ændre en konto til Administrator og tilbage i Windows 10 -
Sådan ændres Microsoft-adgangskoden: 2 forskellige måder -
Sådan skifter du til en lokal Windows 10-konto fra en Microsoft-konto
10 funktioner, der gør Windows 8 til det mest sikre Windows endnu
Sådan indstilles sikkerhedsspørgsmål til en lokal brugerkonto i Windows 10
Sådan ændres administratoren på Windows 11: 5 måder -
Hvad er diskkvoter, og hvordan man bruger dem til at begrænse hver brugers plads
Sådan ændres adgangskoden til din lokale brugerkonto i Windows 8.1
Sådan aktiverer eller deaktiverer du 2-trinsbekræftelse for din Google-konto
Hvad er en Windows-brugergruppe, og hvad gør den? -
3 måder at se, om min Windows 10-konto er en Microsoft- eller en lokal konto
Hvordan nulstiller jeg adgangskoden til min Microsoft-konto? -
Microsoft Authenticator på Android: Log ind på en MS-konto -
Introduktion til Windows 8.1: Sådan tilføjer, opretter og skifter brugerkonti
Enkle spørgsmål: Hvad er gæstekontoen, og hvordan slår du den til?
Sådan administreres lokale brugere og grupper i Windows 10 ved hjælp af lusrmgr.msc -
5 måder at oprette og tilføje en ny bruger i Windows 11 -
Sådan skifter du til en lokal Windows 11-konto fra en Microsoft-konto
