Er WinZip sikkert
WinZip er et Windows-baseret program, hvorigennem forskellige filer i systemet kan åbnes og komprimeres i .zip-format . WinZip blev udviklet af WinZip Computing , som tidligere var kendt som Nico Mak Computing . Det bruges ikke kun til at få adgang til filkomprimeringsformater som BinHex ( .hqx ), kabinet ( .cab ), Unix - komprimering, tar og gzip, men også til at åbne meget sjældent brugte filformater som ARJ , ARC og LZH med hjælpen af yderligere programmer. Du kan reducere filoverførselstiden betydeligt ved at reducere filstørrelsen gennem en proces kaldetlynlås. ( zipping.)Alle data vil blive beskyttet af et krypteringsværktøj(encryption utility) indbygget i værktøjet. WinZip bruges af mange til at komprimere filer for at spare plads; Mens nogle tøver med at bruge det. Hvis du også spekulerer på, om WinZip er sikkert(Is WinZip safe) eller er WinZip en virus(Is WinZip a Virus) , så læs denne guide. I dag vil vi diskutere WinZip i detaljer, og hvordan du afinstallerer WinZip , hvis det er nødvendigt.
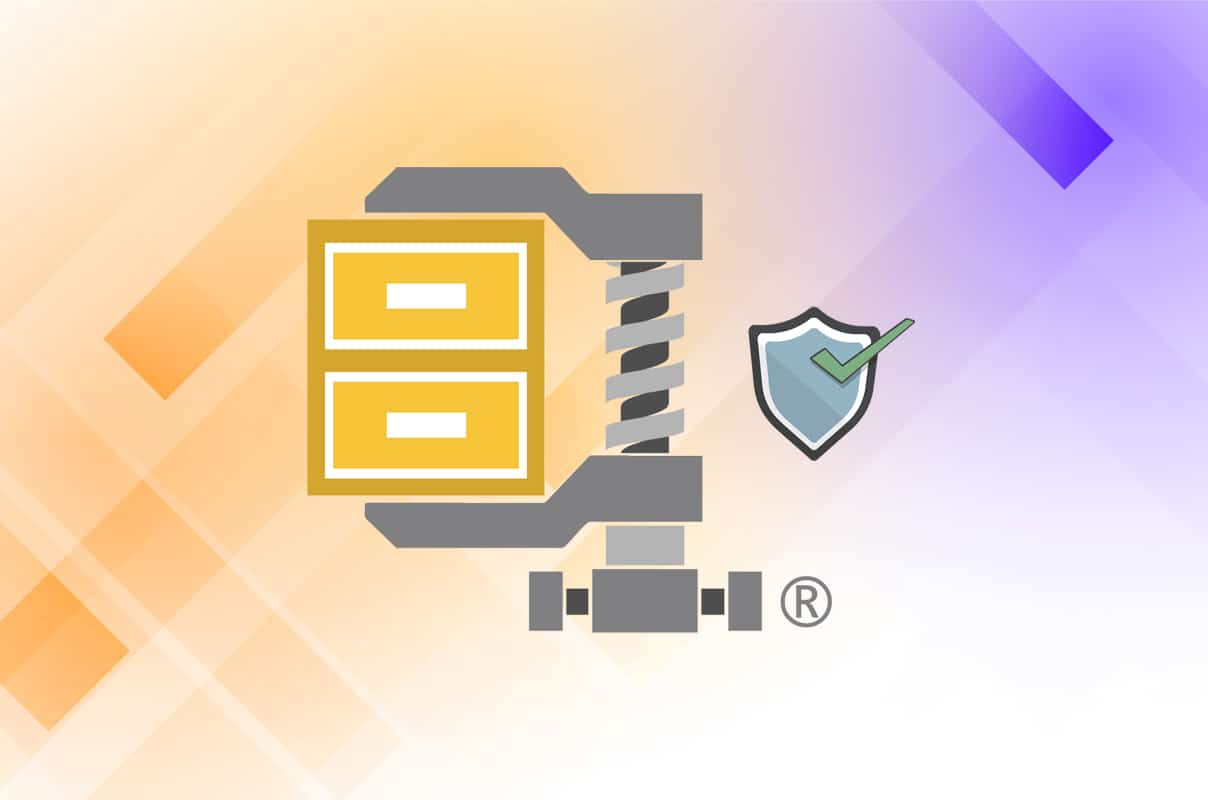
Er WinZip sikkert? Er WinZip en virus?(Is WinZip Safe? Is WinZip a Virus?)
- Er WinZip sikkert? Ja(Yes) , WinZip er sikkert at anskaffe og bruge, når det downloades fra dets officielle websted( official website) i stedet for ukendte websteder.
- Er WinZip en virus? Nej(No) , det er det ikke. Den er fri for virus og malware(free of viruses and malware) . Desuden er det et pålideligt program, som mange statslige(Governmental) organisationer og private virksomheder anvender i deres daglige drift.
Ting at huske på, før du bruger WinZip?(Things to Keep in Mind Before Using WinZip?)
Selvom WinZip er et virusfrit program, er der stadig nogle chancer for, at det kan beskadige systemet, blive ramt af malware eller kan forårsage et virusangreb. Næste gang, når du installerer eller bruger WinZip , skal du (WinZip)derfor(Hence) notere følgende forslag.
Pt 1: Download WinZip fra dets officielle websted(Pt 1: Download WinZip from its Official Website)
Du kan komme ud for mange uventede fejl i systemet efter installation af WinZip , hvis du har installeret softwaren fra et ukendt websted. Det anbefales at installere WinZip -programmet fra dets officielle hjemmeside(official website) .
Pt 2: Åbn ikke ukendte filer(Pt 2: Do Not Open Unknown Files)
Selvom du kender svaret på Er WinZip sikkert eller ej(Is WinZip safe or not) , ved du måske ikke med sikkerhed om de zippede eller udpakkede filer. For(Hence) at undgå problemer anbefales det derfor altid at:
- Ikke åbne filer fra ukendte kilder(unknown sources) .
- Åbn ikke en mistænkelig e-mail(suspicious email ) eller dens vedhæftede filer.
- Klik ikke på ubekræftede links(unverified links) .
Pt 3: Brug den seneste version af WinZip(Pt 3: Use the Latest Version of WinZip)
En forældet version af enhver software vil blive påvirket af fejl. Dette vil lette virus- og malwareangreb. Sørg derfor for det
- Hvis du installerer WinZip, skal du installere den seneste version(install the latest version) af det.
- På den anden side, hvis du bruger en gammel version, skal du opdatere den(update it) til den nyeste version.
Pt 4: Udfør antivirusscanning(Pt 4: Perform Antivirus Scan)
Så svaret på Er WinZip en virus? (Is WinZip a virus?)er et klart nej. Du skal dog udføre en antivirus-scanning regelmæssigt, når du har at gøre med flere filer og mapper, der er zippet eller pakket ud af WinZip . Windows Defender genkender muligvis ikke truslen, når en virus eller malware bruger WinZip - filer som camouflage. Derved(Thereby) gør det nemt for hackere at trænge ind i Windows-pc'er(Windows PCs) . Så udfør en antivirusscanning som instrueret nedenfor:
1. Klik på Start -ikonet i nederste venstre hjørne, og vælg Indstillinger(Settings) .

2. Klik her på Update & Security , som vist.
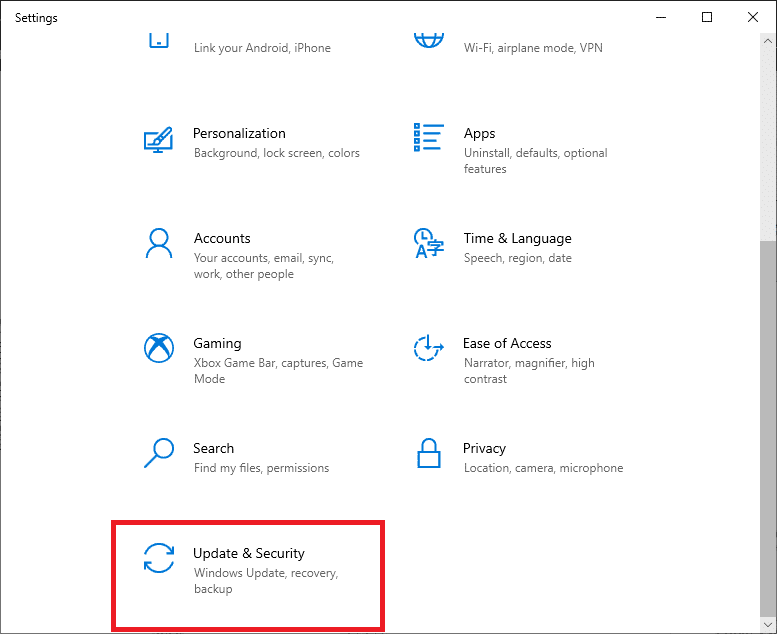
3. Klik nu på Windows Security i venstre rude.
4. Vælg indstillingen Virus- og trusselsbeskyttelse(Virus & threat protection ) under Beskyttelsesområder(Protection areas) .

5. Klik på Scanningsindstillinger(Scan Options) , som vist.

6. Vælg en scanningsindstilling efter dine præferencer, og klik på Scan nu.(Scan now.)

7. Vent på, at scanningsprocessen er(scanning process) færdig.
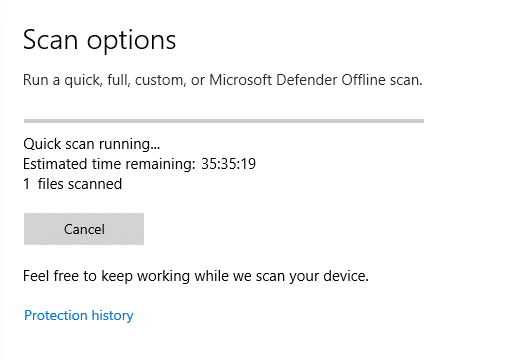
8A. Alle truslerne vil blive optaget her. Klik(Click) på Start handlinger(Start Actions ) under Aktuelle trusler(Current threats) for at slippe af med dem.

8B. Hvis du ikke har nogen trusler i dit system, vises der ingen aktuelle trusler(No current threats ) .

Pt 5: Sikkerhedskopier alle filer regelmæssigt(Pt 5: Back up All Files Regularly)
Desuden rådes du til at sikkerhedskopiere alle filer regelmæssigt for at gendanne dem i tilfælde af uventet datatab. Oprettelse af et systemgendannelsespunkt på din computer vil også hjælpe dig med at gendanne filerne, når det er nødvendigt. Følg nedenstående instruktioner for at gøre det:
1. Gå til Windows-søgelinjen(Windows search bar) og skriv gendannelsespunkt(restore point) . Klik nu på Åbn(Open ) for at starte vinduet Opret et gendannelsespunkt .(Create a restore point)

2. Skift til fanen Systembeskyttelse i vinduet (System Protection )Systemegenskaber(System Properties) .
3. Klik på knappen Opret...(Create… ) som fremhævet nedenfor.

4. Indtast nu en beskrivelse(description) for at hjælpe dig med at identificere gendannelsespunktet, og klik på Opret(Create) .
Bemærk:(Note:) Den aktuelle dato og klokkeslæt tilføjes automatisk.

5. Vent(Wait) et par minutter, og et nyt gendannelsespunkt vil blive oprettet. Til sidst skal du klikke på knappen Luk(Close ) for at afslutte.
Læs også: (Also Read:) 7-Zip vs WinZip vs WinRAR (Bedste filkomprimeringsværktøj)(7-Zip vs WinZip vs WinRAR (Best File Compression Tool))
Hvorfor vil du afinstallere WinZip?(Why Do You Want to Uninstall WinZip?)
- WinZip er kun tilgængelig gratis i evalueringsperioden(free only for the evaluation period) , og senere skal du betale for det. Dette ser ud til at være en ulempe for mange brugere på organisationsniveau, da de foretrækker at bruge programmet for ingen eller lave omkostninger.
- Selvom WinZip i sig selv er sikkert, er der flere rapporter, der indikerer tilstedeværelsen af Trojan Horse Generic 17.ANEV i den.
- Derudover rapporterede nogle få brugere også flere uventede fejl(several unexpected errors) på deres pc efter installation af WinZip .
Sådan afinstalleres WinZip(How to Uninstall WinZip)
Er WinZip sikkert? (Is WinZip safe?)Ja! Men hvis det forårsager dig mere skade end gavn, er det bedre at afinstallere det. Sådan afinstallerer du WinZip fra Windows PC:
Trin 1: Luk alle processer(Step 1: Close All Processes)
Før du afinstallerer WinZip , skal du lukke alle kørende processer i WinZip -programmet, som følger:
1. Start Task Manager ved at trykke på Ctrl + Shift + Esc keys samtidigt.
2. På fanen Processer(Processes) skal du søge og vælge de WinZip-opgaver(WinZip tasks) , der kører i baggrunden.
3. Vælg derefter Afslut opgave(End Task) , som vist.

Trin 2: Afinstaller programmet(Step 2: Uninstall the Program)
Lad os nu fortsætte med at afinstallere WinZip -programmet fra din Windows-desktop/bærbare computer:
1. Start Kontrolpanel(Control Panel) ved at søge efter det som vist.

2. Indstil View by > Category , og klik på Afinstaller et program(Uninstall a program) , som fremhævet.

3. Søg nu efter WinZip i søgefeltet i øverste højre hjørne.

4. Klik på WinZip og vælg Afinstaller(Uninstall) , som vist nedenfor.

5. Bekræft nu prompten. Er du sikker på, at du vil afinstallere WinZip 26.0? (Are you sure you want to uninstall WinZip 26.0?)ved at klikke på Ja(Yes) .
Bemærk:(Note: ) WinZip -(WinZip) versionen, der bruges her, er 26.0, men den kan variere afhængigt af den version, der er installeret på dit system.

Læs også: (Also Read:) Tving afinstallation af programmer, der ikke afinstalleres i Windows 10(Force Uninstall Programs which won’t Uninstall In Windows 10)
Trin 3: Fjern registreringsdatabasefiler(Step 3: Remove Registry files)
Efter at have afinstalleret programmet, bør du også fjerne registreringsdatabasen.
1. Skriv Registreringseditor(Registry Editor) i Windows-søgelinjen,(Windows Search bar ) og klik på Åbn(Open) som vist.

2. Kopier og indsæt følgende sti i registreringseditorens navigationslinje,(Registry Editor navigation bar) og tryk på Enter :
Computer\HKEY_CLASSES_ROOT\*\shellex\ContextMenuHandlers\WinZip

3. Hvis der er en WinZip-mappe(WinZip folder) , skal du højreklikke på den og vælge Slet(Delete ) for at fjerne filerne.

4. Tryk nu på Ctrl + F keys samtidigt.
5. I Find -vinduet skal du skrive winzip i feltet Find hvad:(Find what:) og trykke på Enter . Brug den til at finde alle WinZip- mapper og slette dem.

Dette vil således fjerne registreringsfilerne fra WinZip -programmet. Nu behøver du ikke længere bekymre dig om WinZip er sikkert eller ej.
Trin 4: Slet midlertidige filer(Step 4: Delete Temporary Files)
Når du helt fjerner WinZip fra dit system, vil der stadig være nogle midlertidige filer til stede. Så for at slette disse filer skal du følge de givne trin:
1. Tryk på Windows-tasten(Windows key) og skriv %appdata% , og tryk derefter på Enter.

2. I mappen App Data Roaming skal du højreklikke på WinZip - mappen og vælge Slet(Delete) , som vist nedenfor.

3. Tryk nu på Windows -tasten og skriv %localappdata%.Klik derefter på Åbn(Open) , som vist.
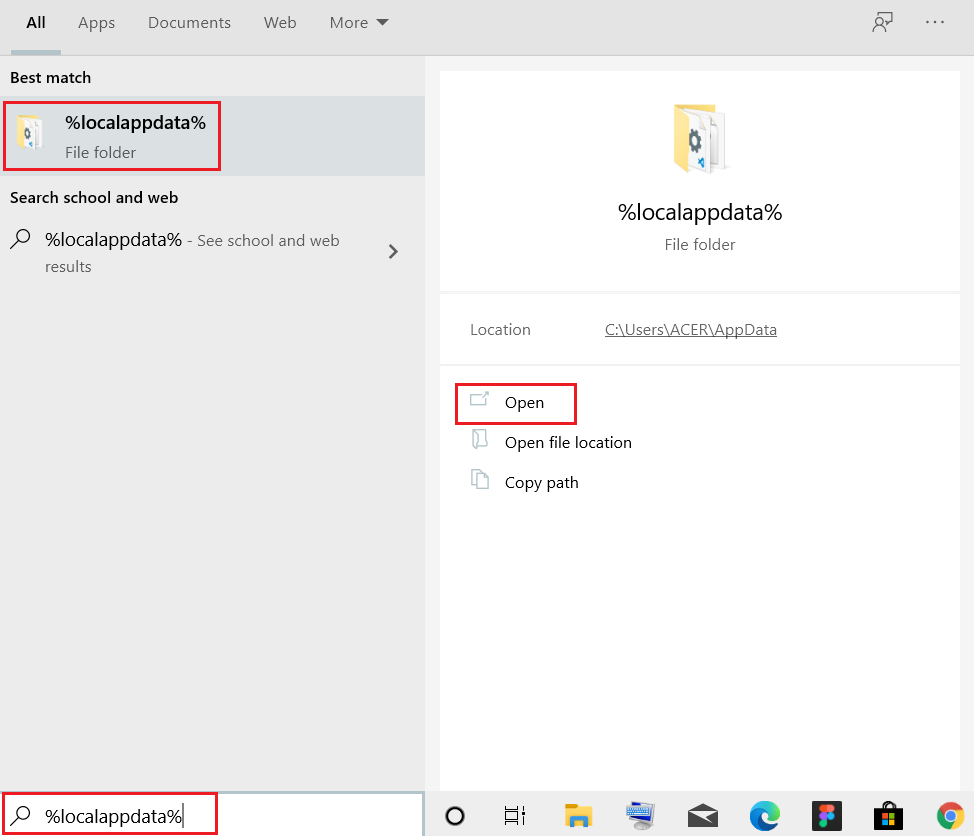
4. Igen skal du vælge WinZip- mappen og slette(Delete) den som vist i trin 2(Step 2) .
5. Gå derefter til skrivebordet(Desktop) ved at trykke på Windows + D keys samtidigt.
6. Højreklik på papirkurven(Recycle bin) , og vælg indstillingen Tøm papirkurv(Empty Recycle bin) for at slette disse filer permanent.

Anbefalede:(Recommended:)
- Hvad er Google Chrome Elevation Service(What is Google Chrome Elevation Service)
- Sådan slår du mikrofonen fra i Windows 10(How to Mute Microphone in Windows 10)
- Sådan aktiveres Telnet i Windows 10(How to Enable Telnet in Windows 10)
- Sådan debloterer du Windows 11(How to Debloat Windows 11)
Vi håber, du fik svar på spørgsmålene: Er WinZip sikkert(Is WinZip safe ) og er WinZip en virus( Is WinZip a virus) . Hvis du ikke bruger det nævnte program, kan du afinstallere det ved at bruge processen, der er forklaret i denne artikel. Desuden, hvis du har spørgsmål/forslag, bedes du skrive dem i kommentarfeltet.
Related posts
Hvad er WinZip?
Hvad er Windows 11 SE?
Hvad er Realtek Card Reader?
Hvor er Microsoft Teams-optagelser gemt?
Hvad er Amazon ansættelsesproces?
Sådan sletter du VK-konto
Hvad er en systemressource? | Forskellige typer systemressourcer
Hvad er Bonjour Service på Windows 10?
Hvad er NVIDIA Virtual Audio Device Wave Extensible?
Hvad er .AAE filtypenavn? Hvordan åbner man .AAE filer?
Hvad er en enhedsdriver? Hvordan virker det?
Hvad er Void Document Oncontextmenu=null? Aktiver Højreklik
Hvad er forskellen mellem genstart og genstart?
90+ skjulte Android hemmelige koder
Hvad er kravene til Valorant Laptop?
Sådan sletter du matchkonto permanent
Hvad er USO Core Worker Process eller usocoreworker.exe?
Hvad er Ctrl+Alt+Delete? (Definition og historie)
Hvad er WaasMedic Agent Exe i Windows 10?
Hvad er Windows 10 Boot Manager?
