ERR_BLOCKED_BY_XSS_AUDITOR Google Chrome-fejl
Nogle gange kan endda en linje med manglende kode eller et symbol forårsage, at en hel webside ikke indlæses. Denne sag ligner. I nogle tilfælde kan Google Chrome sende en fejl, der siger, ERR_BLOCKED_BY_XSS_AUDITOR . Denne fejl opstår, hvis Chrome registrerer en usædvanlig kode på en webside.
“This page isn’t working. Chrome detected unusual code on this page and blocked it to protect your personal information (for example, passwords, phone numbers, and credit cards). ERR BLOCKED BY XSS AUDITOR”
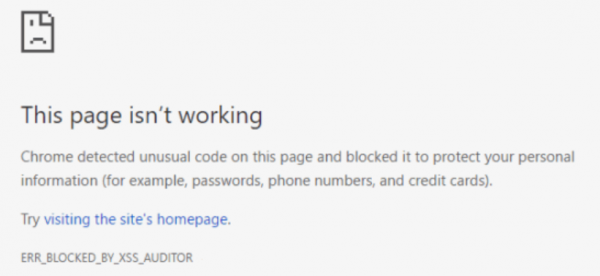
I dag vil vi tage et kig på forskellige metoder, der vil hjælpe os med at gendanne denne fejl.
ERR_BLOCKED_BY_XSS_AUDITOR Chrome- fejl
I dette tilfælde vil vi tage et kig på to metoder til at rette denne fejl. Disse rettelser er hver for 2 tilfælde, hvis du er administrator og den anden sag, hvis du er en slutbruger, der surfer på nettet.
1] Når du er administrator af websiden(1] When you are an administrator of the web page)
Hvis du er administrator af webstedet, kan du prøve at rette denne fejl ved blot at tilføje en kode på én linje til overskriften til POST - indsendelsen.
Hvis dit websted kører på PHP , kan du prøve at indtaste følgende kode,
header('X-XSS-Protection:0');
Og hvis dit websted kører på ASP.NET , kan du prøve at indtaste følgende kode,
HttpContext.Response.AddHeader("X-XSS-Protection","0");
2] Når du ikke er administrator af websiden(2] When you are not an administrator of the web page)
Måske kan du kontakte ejeren af hjemmesiden og rapportere fejlen.
Du kan midlertidigt skifte til en anden browser, eller endelig kan du deaktivere XSS Auditor på Google Chrome .
For at gøre det skal du kopiere følgende sti:
x64 operativsystem(x64 Operating System)
"C:\Program Files\Google\Chrome\Application\chrome.exe" -disable-xss-auditor
x86 operativsystem(x86 Operating System)
"C:\Program Files (x86)\Google\Chrome\Application\chrome.exe" -disable-xss-auditor
Højreklik derefter hvor som helst i File Explorer eller skrivebordet(Desktop) .
Vælg nu Ny > Genvej.

I dette første felt for stien skal du indtaste den relevante sti ovenfor.
Klik på Næste (Next ) og følg instruktionerne på skærmen.
Dette vil oprette en genvej til Google Chrome , uanset hvor du vil.
Dette kan dog anses for at være en midlertidig løsning mere end en rettelse, men det vil være nyttigt, når en bruger har desperat behov.
Related posts
Google Chrome reagerer ikke. Vil du genstarte nu?
Sådan rettes filoverførselsfejl i Google Chrome-browseren
10 bedste temaer til Google Chrome-browseren
Sådan ændres standardudskriftsindstillingerne i Google Chrome
Sådan ødelægger du profil på browserlukning i Google Chrome
Stop Google Chrome i at køre i baggrunden
Bedste YouTube-udvidelser til Google Chrome for at forbedre oplevelsen
Aktiver to-sidet visningstilstand for PDF i Google Chrome PDF Viewer
ERR_NAME_NOT_RESOLVED, fejlkode 105 i Google Chrome
Liste over skjulte Google Chrome-webadresser og interne sider
Google Chrome sender online shoppingfunktion til at placere ordrer med et enkelt tryk
Ret Google Chrome Kill Pages or Wait-fejl på Windows 10
Anna Assistant er en perfekt stemmeassistent til Google Chrome
Ret ERR_QUIC_PROTOCOL_ERROR i Google Chrome
Ret ERR_SSL_PROTOCOL_ERROR på Google Chrome
Sådan viser eller skjuler du Google Cast-værktøjslinjeikonet i Chrome
Sådan aktiverer eller deaktiverer du fanerulningsknapper i Google Chrome
Gør Google Drev til åben fil i Ny fane i Chrome
The Great Suspender vil automatisk suspendere faner på Google Chrome
Sådan opretter og sletter du profiler i Google Chrome webbrowser
