ERR_CONNECTION_REFUSED fejl i Google Chrome
Hvis du bruger Google Chrome og modtager Dette websted kan ikke nås, ERR_CONNECTION_REFUSED(This site can’t be reached, ERR_CONNECTION_REFUSED) fejlmeddelelse, så giver dette indlæg forslag til løsning af problemet. I de fleste tilfælde opstår dette problem på grund af webstedets serverproblemer – men nogle gange skal en bruger muligvis også tage skridt i hans eller hendes ende.
ERR_CONNECTION_REFUSED
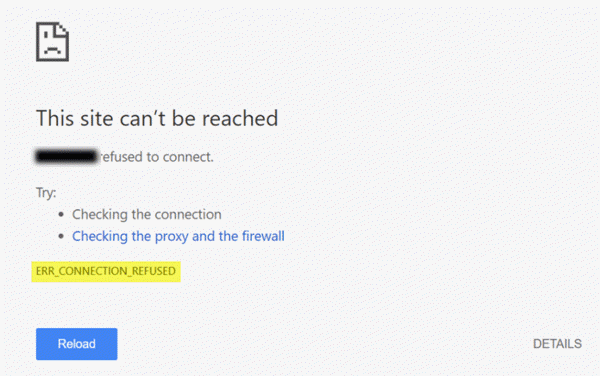
Hvis serveren, hvor webstedet er hostet, ikke leverer siden, som du har anmodet om, viser Google Chrome fejlmeddelelsen kaldet ERR_CONNECTION_REFUSED . Her er nogle forslag, der kan hjælpe dig med at fejlfinde dette problem.
1] Tjek, om webstedet er op eller ned(1] Check if site is up or down)
Tjek først, om webstedet er oppe eller nede(check if the website is up or down) . Hvis webstedet er nede, uanset hvad du gør, vil du få den samme fejlmeddelelse, indtil webstedsadministratoren løser det.
2] Skift din IP-adresse
(2] Change your IP address)
Nogle gange tilhører dette problem også din internetudbyder(ISP) såvel som IP-adressen. Du kan ændre din IP-adresse ved hjælp af en gratis VPN-software(free VPN software) eller en proxy-software . Hvis webstedet åbner, skal du vide, at problemet tilhører din IP-adresse eller internetudbyder(ISP) .
3] Tøm DNS-cache
(3] Flush DNS cache)
Hvis du kan åbne webstedet med VPN , bør du prøve at tømme DNS-cachen(flushing the DNS cache) på din computer. For at gøre det skal du åbne Kommandoprompt(Command Prompt) med administratorrettigheder. Søg efter "cmd" i proceslinjens søgefelt eller startmenuens søgefelt, højreklik på det tilsvarende søgeresultat, vælg Kør som administrator(Run as Administrator) . Indtast derefter denne kommando-
ipconfig /flushdns
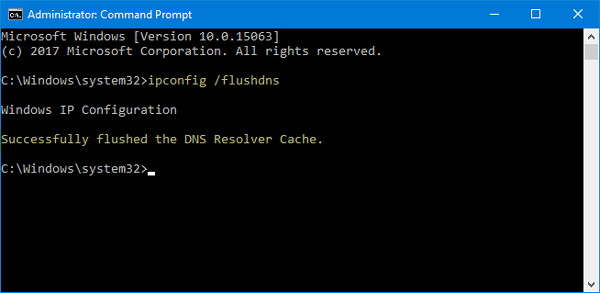
Når den er ryddet, skulle du se en succesmeddelelse som denne: DNS-resolver-cachen blev tømt(Successfully flushed the DNS Resolver Cache) .
4] Skift din DNS-server
(4] Change your DNS Server)
Uanset om du bruger direkte Ethernet -forbindelse eller Wi-Fi, kan du ændre DNS-indstillingerne(change the DNS settings) . Denne løsning er for dem, der kan åbne webstedet ved hjælp af en VPN , men ikke er i stand til at gøre det samme uden VPN .
Tryk på Win+R, skriv ncpa.cpl , og tryk på Enter - knappen. Højreklik på Ethernet eller din forbindelse, og vælg Egenskaber(Properties) . Dobbeltklik nu på Internet Protocol Version 4 (TCP/IPv4) .
På den næste skærm bør du finde en mulighed kaldet Brug følgende DNS-serveradresser(Use the following DNS server addresses) . Marker dette afkrydsningsfelt, og indtast følgende adresser til brug af Google Public DNS :
- Foretrukken DNS-server: 8.8.8.8
- Alternativ DNS-server: 8.8.4.4
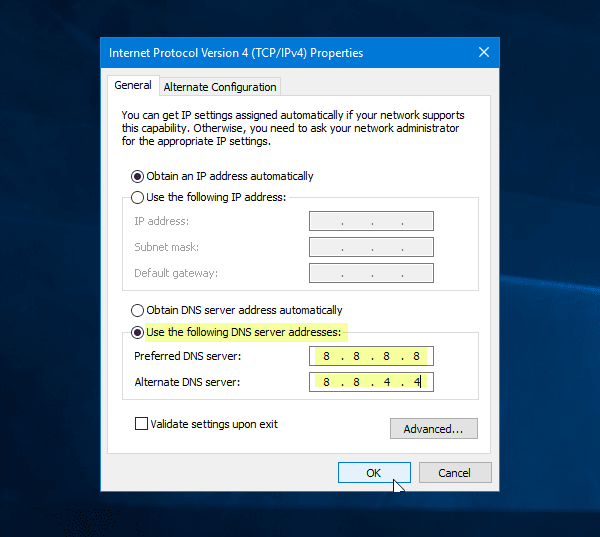
Glem ikke at gemme alle disse ændringer.
5] Brug ikke en proxyserver til LAN(5] Don’t use a proxy server for LAN)
Hvis du ikke er i stand til at åbne nogen hjemmeside efter installation af en VPN -app eller browserudvidelse, skal du kontrollere denne indstilling. sÅbn " Internetindstillinger(Internet) " og skift til fanen (Options)Forbindelser(Connections ) . På den fane skulle du se LAN-indstillinger(LAN settings) . Sørg for, at indstillingen Brug en proxyserver til dit LAN(Use a proxy server for your LAN ) ikke er markeret. Hvis det er markeret, skal du fjerne fluebenet og gemme dine ændringer.
6] Scan for malware
Dette er et udbredt problem, og måske skal du scanne din computer med et pålideligt antivirusprogram(scan your computer with a reliable antivirus) .
Håber disse enkle løsninger er nyttige.(Hope these simple solutions are helpful.)
Related posts
Ret ERR_SSL_PROTOCOL_ERROR på Google Chrome
Google Chrome problemer og problemer med Windows 10
Google Chrome reagerer ikke. Vil du genstarte nu?
Sådan rettes filoverførselsfejl i Google Chrome-browseren
Sådan ændres standardudskriftsindstillingerne i Google Chrome
Sådan aktiverer og bruger du Commander-funktionen i Google Chrome
Anna Assistant er en perfekt stemmeassistent til Google Chrome
Skype-udvidelsen til Google Chrome giver dig adgang til Skype til internettet og mere!
Google Chrome venter på cache - hvad gør jeg!?
Google Chrome-downloads hænger 100 % fast
Sådan aktiverer og bruger du læseliste i Google Chrome
Sådan deaktiverer du automatisk login-funktion i Google Chrome
Sådan importeres eller eksporteres Google Chrome-bogmærker til en HTML-fil
Sådan aktiverer du den nye Material Design UI til Google Chrome browser
Ret ERR_CACHE_MISS fejlmeddelelse på Google Chrome
Sådan aktiverer du automatisk stavekontrol i Google Chrome
Ret download af proxyscript-fejl i Google Chrome
Sådan aktiverer og deaktiverer du vinduesnavngivning i Google Chrome
Google Chrome-udvidelser virker ikke på Windows 11/10
Ret ERR_QUIC_PROTOCOL_ERROR i Google Chrome
