eToolz inkluderer alle de netværksværktøjer, du ønsker til Windows 10
Hvis du vil tjekke ping-statussen for din nuværende internetforbindelse, Whois -oplysninger om et domæne eller IP, analysere hjemmesidens header osv., kan du bruge denne gratis software kaldet eToolz . Denne bærbare software indeholder flere netværksrelaterede funktioner, så brugere kan udføre forskellige opgaver fra det samme vindue. Lad os tage et kig på dette værktøj og de funktioner, det tilbyder.
eToolz – Alt-i-én(– All-in-one) netværkssoftware
eToolz kommer med forskellige værktøjer til at udføre forskellige netværksrelaterede job. Nogle af de væsentlige funktioner er nævnt nedenfor-
- DNS: Du kan kontrollere DNS -registreringerne ( Domain Name System ) for et domæne eller en IP-adresse. Det viser navneserver(Name Server) , MX-poster, TXT osv.
- Ping: Hvis du ikke kan åbne et websted, eller din internetforbindelse har nogle problemer, kan du tjekke ping-statussen.
- MultiPing: Hvis du har et IP-område (f.eks. 10.10.10.10 – 10.10.10.50), og du vil kontrollere ping-statussen for hver IP-adresse, kan du bruge MultiPing- funktionaliteten. Dette er bedre og mindre tidskrævende end at tjekke én IP ad gangen.
- Spor:(Trace: ) Det viser sporingsruten.
- Whois: Hvis du vil kontrollere registreringsoplysningerne for et domænenavn eller IP-adresse, vil denne mulighed lade dig gøre det.
- Mail-Check: Det hjælper dig med at kontrollere, om et e-mail-id er gyldigt eller ej, ved at afsløre de tildelte MX-poster og mere.
- Header Analyzer: Denne mulighed hjælper dig med at parse og vise overskriften på en e-mail-meddelelse.
- HTTP-Header: Hvis du vil kontrollere HTTP -statuskoden for et websted, kan du bruge denne mulighed.
- Tid:(Time:) Denne enkle mulighed viser tiden for forskellige NTP- servere. Du kan også indstille det som din systemtid.
- Tøm DNS-cache(Flush DNS cache) . Du kan tømme DNS-cachen.
Da det er en bærbar software, kræver det ingen installation. Download værktøjet til din computer, pak filen ud, og dobbeltklik på den eksekverbare fil for at åbne eToolz.
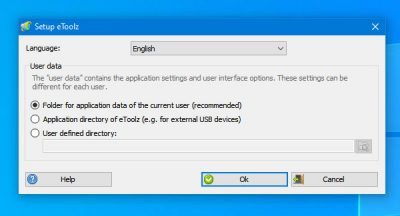
Herfra skal du vælge den første mulighed, der siger Mappe til applikationsdata for den aktuelle bruger(Folder for application data of the current user) og klikke på OK - knappen. Derefter vises følgende vindue-
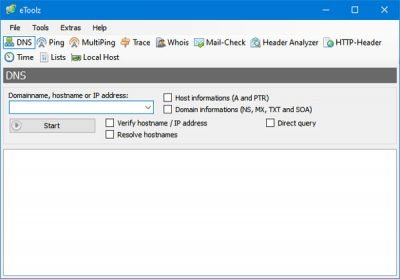
Nu kan du skifte mellem faner for at bruge forskellige værktøjer.
1] DNS:
For at bruge DNS -fanen skal du indtaste et domænenavn, værtsnavn eller IP-adresse, så det kan hente dataene og vise dig baggrundsoplysningerne. Du kan vælge enten værtsoplysninger (A og PTR)(Host informations (A and PTR)) eller domæneoplysninger (NS, MX, TXT og SOA)(Domain informations (NS, MX, TXT and SOA)) . Når du har udfyldt den tomme boks, skal du klikke på knappen Start .
Du bør finde alle DNS -registreringerne for det pågældende IP- eller domænenavn lige på din skærm.
2] Ping/MultiPing:
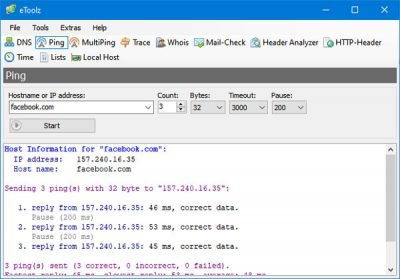
Dette gør det samme job, men MultiPing- indstillingen er ikke tilgængelig for domænenavnene. Hvis du vil kontrollere, om et websted er live, kan du besøge fanen Ping , indtaste webstedets navn og klikke på knappen Start . Hvis du får det 'korrekte' svar, er hjemmesiden oppe og køre.
Hvis du vil kontrollere ping-statussen for en række IP-adresser, skal du indtaste dette område på fanen MultiPing og klikke på knappen Start .
3] Hvem er:(3] Whois:)
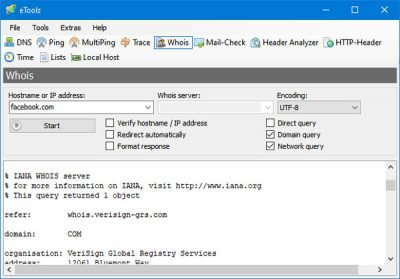
Hvis du vil kontrollere kontaktoplysningerne eller alle de andre registreringer, der sælger et domænenavn eller IP-adresse, kan du skifte til fanen Whois og indtaste domænenavnet eller IP-adressen. Når du har klikket på knappen Start , vil den vise alle oplysningerne på din skærm.
Til din information får du muligvis ikke noget korrekt, hvis ejeren bruger 'Privatlivsbeskyttelse'-faciliteten leveret af domæneregistratoren.
4] Mail-tjek:(4] Mail-Check:)
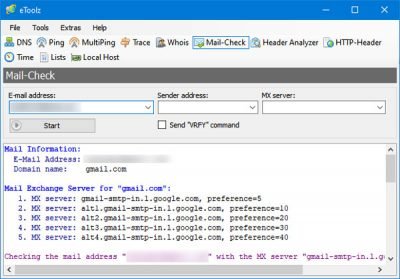
På denne fane skal du indtaste en e-mailadresse, som du vil bekræfte. Som et resultat kan du finde de tildelte MX-poster, IP-adresser osv. Hvis dette værktøj ikke viser noget, indikerer det ugyldigheden af den e-mail-adresse.
5] HTTP-header:
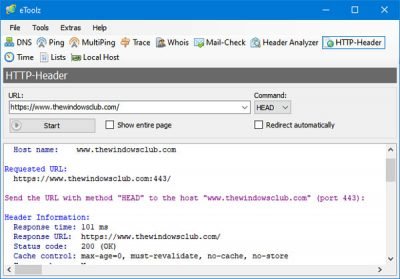
Denne funktionalitet hjælper dig med at tjekke den aktuelle HTTP -statuskode og besked, så du kan se, om dit websted fungerer korrekt eller ej. Du skal indtaste den fulde URL på dit websted og klikke på knappen Start . Hvis du bruger HTTPS , skal du også inkludere det. Ellers kan den vise 301 ( flyttet(Moved) permanent) som statuskoden(Status Code) .
6] Tid:(6] Time:)
Som tidligere nævnt hjælper fanen Tid(Time) dig med at tjekke tiden på forskellige NTP- servere og giver dig mulighed for at indstille tiden i overensstemmelse hermed. For det skal du besøge fanen Tid(Time) og vælge en server, du ønsker. Når du har klikket på knappen Start , vil den vise dig servertiden. Derefter kan du klikke på knappen Indstil systemtid for(Set System Time) at indstille servertiden som standardtidspunktet for din computer.
7] Hvordan tømmer jeg DNS-cache på Windows?(7] How to flush DNS cache on Windows?)
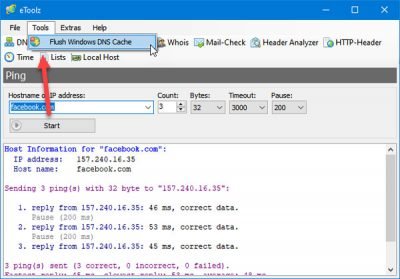
Hvis du har foretaget nogle ændringer relateret til internettet og netværk, og du vil tømme DNS-cachen(flush the DNS cache) , kan du gå til Tools > Flush Windows DNS Cache . Den udfører jobbet automatisk.
Hvis du vil, kan du downloade denne gratis software fra den officielle downloadside(official download page) .
Related posts
NetSetMan: Network Settings Manager til Windows 10
Se digitalt tv og lyt til radio på Windows 10 med ProgDVB
Ashampoo WinOptimizer er en gratis software til at optimere Windows 10
Bedste gratis stregkodescannersoftware til Windows 10
Konverter EPUB til MOBI - Gratis konverterværktøjer til Windows 10
Zoom Investment Portfolio Manager til Windows 10
VirtualDesktopManager: Værktøj til at administrere Windows 10 Virtual Desktops
Flyt installerede programmer ved hjælp af Application Mover på Windows 10
Opret en liste over filer og mapper ved hjælp af FilelistCreator til Windows 10
SynWrite Editor: Gratis tekst- og kildekodeeditor til Windows 10
Kopier fejlkoder og meddelelser fra dialogbokse i Windows 10
Geek Uninstaller - En bærbar alt-i-en afinstallationsprogram til Windows 10
Start Everywhere er et startmenu-alternativ til Windows 10
Bedste gratis tegnesoftware til Windows 10 for at få kunstneren frem i dig
F-Secure KEY: Password Manager freeware til Windows 10
Sådan åbner du CUE & BIN-filer i Windows 10 ved hjælp af PowerISO
Gratis PDF-kompressor for at reducere PDF-filstørrelsen i Windows 10
Tiny Hot Corners lader dig tilføje GNOME-lignende Hot Corners til Windows 10
Puran Utilities: Freeware Optimization Suite til Windows 10
InDeep Notes er en gratis og bærbar app til at tage noter til Windows 10
