Excel kan ikke åbne filen, fordi filformatet eller filtypenavnet ikke er gyldigt
En almindelig fejlmeddelelse, der normalt opstår, når nogen forsøger at åbne en Excel -fil i Windows , er, at Excel ikke kan åbne filen, fordi filformatet eller filtypenavnet ikke er gyldigt(Excel cannot open the file because the file format or extension is not valid) . Sørg for, at filen ikke er beskadiget, og at filtypenavnet matcher dets format. Denne fejlmeddelelse opstår især, når filen enten ikke er kompatibel med Excel - versionen, eller den er beskadiget(corrupted) . Lad os prøve at løse dette problem.
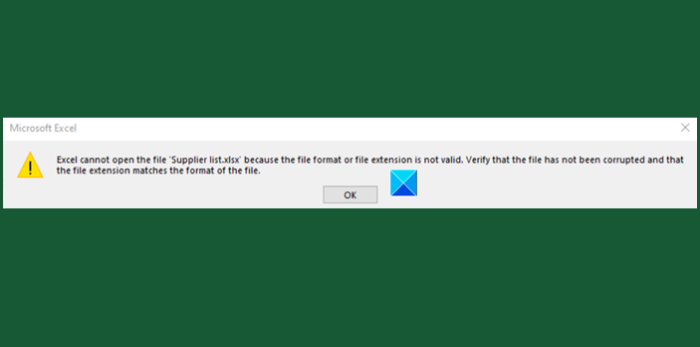
Excel kan ikke åbne filen, fordi filformatet eller filtypenavnet ikke er gyldigt
Denne fejlmeddelelse opstår i følgende scenarier:
- Filen er blevet korrupt eller beskadiget
- Filen er ikke kompatibel med Excel - versionen.
Fejlen i Excel kan rettes ved hjælp af en af de følgende 3 metoder beskrevet nedenfor.
- Skift filtypenavnet
- Brug funktionen Åbn(Open) og reparer(Repair Feature) i Excel
- Skift gruppetilladelser
Lad os udforske ovenstående metoder lidt detaljeret!
1] Skift filtypenavnet
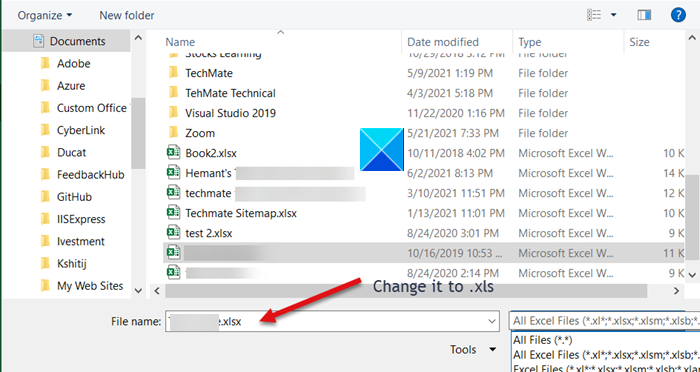
Hvis du ikke kan åbne Excel -filen fra dens placering, skal du blot åbne en hvilken som helst Excel -fil og klikke på fanen Filer(File) .
Gå derefter til Open > Browse og vælg filen, der giver fejl.
Under feltet Filnavn(File) skal du ændre filtypenavnet fra '.xlsx' til '.xls' og gemme det.
Prøv at åbne filen igen.
2] Brug(Use) funktionen Åbn(Open) og reparer(Repair) i Excel
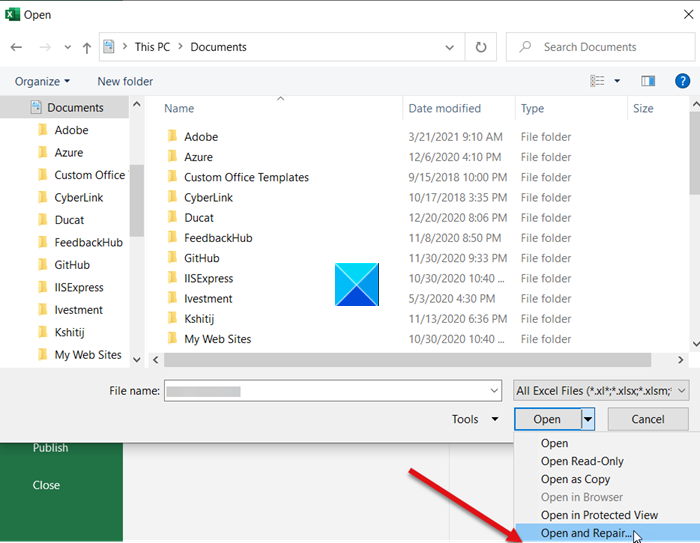
Tryk på fanen Filer(File) , og rul ned til indstillingen Åbn(Open) .
Vælg knappen Gennemse(Browse) , og vælg i dialogboksen, der vises, den excel-fil, der viser fejlmeddelelsen.
Klik nu på rullemenuen Åbn , og vælg indstillingen (Open)Åbn og reparer(Open and Repair) fra listen.
Din Excel-fil vil blive tjekket for enhver skade(Excel file will be checked for any damage) eller korruption og repareret med det samme.
3] Skift gruppetilladelser
Højreklik på(Right-click) den Excel -fil, du ikke kan åbne, og vælg Egenskaber(Properties) .
Når dialogboksen Egenskaber(Properties) vises, skal du skifte til fanen Sikkerhed(Security) .
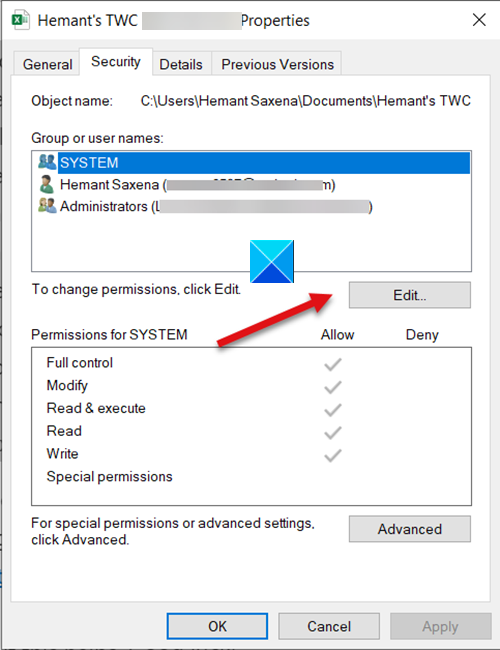
Tryk på knappen Rediger(Edit) for at ændre tilladelser.
Når filens tilladelsesdialog(Permissions) åbnes, skal du finde og klikke på knappen Tilføj(Add ) .
Handlingen, når den er bekræftet, åbner en ny dialogboks Vælg brugere eller grupper . (Select Users or Groups)Find knappen Avanceret(Advanced) under den .
Klik derefter på Find nu(Find Now) for at få vist alle brugere og grupper.

Vælg Alle(Everyone) på listen, og klik derefter på OK.
Klik på OK igen.
Nu, når du går tilbage til dialogboksen Tilladelser(Permissions) , vil du bemærke, at gruppen Alle(Everyone) er blevet knyttet til brugerlisten.
Vælg gruppen Alle(Everyone) , marker alle felterne under Tillad(Allow) , og tryk derefter på knappen Anvend(Apply) for at anvende ændringerne.
Herefter(Hereafter) skal du kunne åbne Excel -filen uden problemer.
Related posts
Sådan bruger du Percentile.Exc-funktionen i Excel
Sådan bruger du NETWORKDAYS-funktionen i Excel
Sådan tælles antallet af Ja eller Nej-poster i Excel
Excel, Word eller PowerPoint kunne ikke starte sidste gang
Sådan bruger du funktionen Automatisk datatype i Excel
Sådan udskrives valgte celler i Excel eller Google Sheets på én side
Hvordan fjerner jeg skrivebeskyttet fra et Excel-dokument?
Sådan stopper eller deaktiverer du Deling af arbejdsbog i Excel
Microsoft Excel forårsager høj CPU-brug, når den kører på Windows 10
Sådan bruger du DISC-funktionen i Excel
Sådan indsætter du et dynamisk diagram i Excel-regneark
Sådan tilføjes eller summeres tid i Microsoft Excel
Sådan indsættes og beregnes formler og funktioner i Excel
Sådan ændres standard filformat til lagring i Word, Excel, PowerPoint
Hvordan beregner du procentvis stigning eller fald i Excel?
Sådan bruger du funktionen HLOOKUP i Microsoft Excel
Sådan flettes og ophæves celler i Excel
Sådan opretter du et radardiagram i Windows 11/10
Sådan tilføjes lande- eller områdenummer til en telefonnummerliste i Excel
Sådan bruges DCOUNT- og DCOUNTA-funktionen i Excel
