Excel, Word eller PowerPoint kunne ikke starte sidste gang
Når et program starter i sikker tilstand eller viser en fejlmeddelelse om det, betyder det, at noget forhindrede den almindelige lancering. Når det kommer til Office- applikationer, er det normalt relateret til plugins og beskadigede mapper. Når du starter Excel , Word eller PowerPoint , hvis du modtager en besked, der siger: " Applikationen kunne ikke starte sidste gang. Fejlsikret tilstand kan hjælpe dig med at fejlfinde problemet, men nogle funktioner er muligvis ikke tilgængelige i denne tilstand(The application could not start last time. Safe Mode could help you troubleshoot the problem, but some features might not be available in this mode) ”, så vil dette indlæg hjælpe dig med at løse problemet.
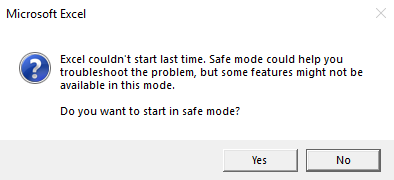
Excel , Word eller PowerPoint kunne ikke starte sidste gang
Når du bliver bedt om at starte i sikker tilstand, bør du vælge at gøre det med det samme. I tilfælde af at du sprunget over beskeden, og få den hver gang, hold CTRL - tasten nede og klik på applikationsikonet og slip ikke CTRL - tasten, før den beder dig om sikker(Safe) tilstandsbekræftelse.
- Deaktiver/aktiver tilføjelsesprogrammer i fejlsikret tilstand
- Reparation Office-applikation
- Slet(Delete) filer i Application Startup Path
Du skal muligvis have administratortilladelse, hvis det kommer til at reparere eller geninstallere Office - programmer.
1] Deaktiver/aktiver tilføjelsesprogrammer i fejlsikret tilstand(Safe Mode)
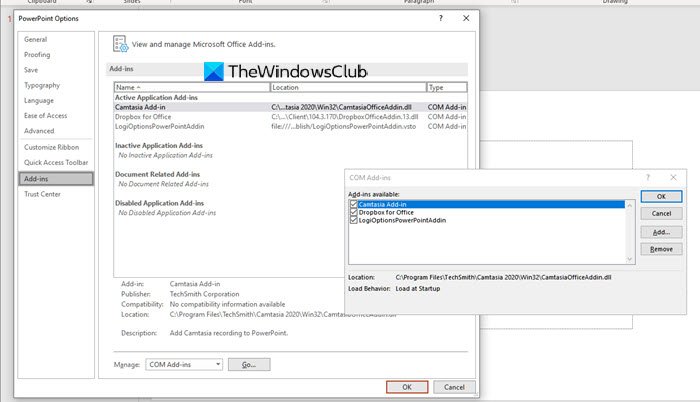
Hvis applikationens fejlsikrede tilstand(Safe Mode) ikke forårsager noget problem, skal du kontrollere, om tilføjelsesprogrammerne forårsager et problem. Vi bliver nødt til at deaktivere alle tilføjelser en efter en og derefter genstarte Excel , Word eller PowerPoint(Or PowerPoint) i normal tilstand og kontrollere, om problemerne fortsætter. Sådan deaktiverer du tilføjelsesprogrammet:
- Filer > Indstillinger > Tilføjelsesprogrammer
- I bunden skal du have Manage: Com Add-in
- Press Go > Untick i alle tilføjelser(Add-ins) for at deaktivere
- Luk programmet, og start det derefter normalt.
Trinene forbliver de samme for alle Microsoft Office-applikationer, der understøtter tilføjelsesprogrammer.
2] Reparationskontorapplikation
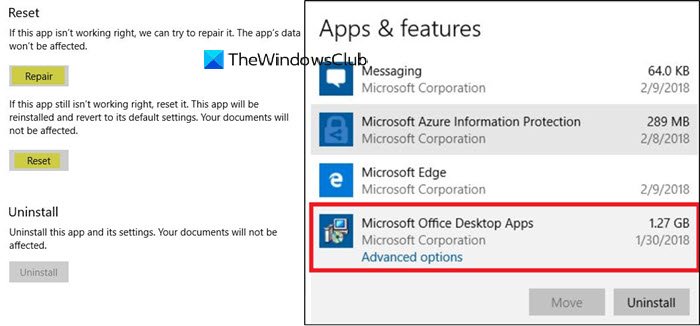
Hvis problemet opstår på alle applikationerne, og der ikke er noget fælles tilføjelsesprogram, ville det være bedst at reparere kontoret. Mulig en eller kernefiler er korrupte, og reparation vil erstatte dem med en ny kopi. Følg guiden til enten at nulstille apps individuelt eller fuldføre Office-installationen.
Læs(Read) : Outlook kunne ikke starte sidste gang; Vil du starte i sikker tilstand(Outlook couldn’t start last time; Do you want to start in safe mode) ?
3] Slet(Delete) filer i Application Startup Path
Nogle af forumbrugerne hos Microsoft Answers rapporterede, at det kan hjælpe at fjerne filer og mapper i mappen Application Startup Path . De er normalt placeret i-
%appdata%\Microsoft\Excel "%appdata%\Microsoft\Word "%appdata%\Microsoft\PowerPoint
Mappenavnet er Startup til Word og PowerPoint og XLSTART til Excel . Sørg(Make) for, at Office-applikationen er lukket, mens du sletter alt indholdet i den pågældende mappe.
Genstart appen, og kontroller, om problemet fortsætter.
Jeg håber, at indlægget var nemt at følge, og at du var i stand til at rense åbne Excel- , Word- og PowerPoint- applikationer i Windows 10 .
Related posts
Sådan ændres standard filformat til lagring i Word, Excel, PowerPoint
Sådan starter du Word, Excel, PowerPoint, Outlook i fejlsikret tilstand
Forøg antallet af seneste filer i Word, Excel, PowerPoint
Konverter Word, PowerPoint, Excel-dokumenter til PDF ved hjælp af Google Docs
Sådan rydder du udklipsholderen i Excel, Word eller PowerPoint
Sådan bruger du Rept-funktionen i Excel
Sådan opretter du et organisationsdiagram i Excel
AutoSave virker ikke i Excel, Word eller PowerPoint
Sådan udtrækkes domænenavne fra URL'er i Microsoft Excel
Sådan aktiveres mørk tilstand i Word, Excel og PowerPoint
Sådan bruger du DISC-funktionen i Excel
Sådan kontrollerer du ordantal i Word og PowerPoint
Sådan låser du celler i Excel-formlen for at beskytte dem
Sådan opretter du en QR-kode i PowerPoint og Excel
Microsoft Excel forsøger at gendanne dine oplysninger
Sådan bruger du funktionen Automatisk datatype i Excel
Sådan åbner du Word og Excel i fejlsikret tilstand
Sådan bruger du Measurement Converter i Microsoft Office
Sådan ændres farven på Excel-regneark Tab
Sådan bruger du NETWORKDAYS-funktionen i Excel
