Explorer++ er et godt alternativ til File Explorer i Windows 11/10
For at få mest muligt ud af Windows 11/10 som avanceret bruger, skal du bruge en filhåndtering og en rigtig god til det. For at være ærlig er der en del gratis filhåndteringer derude, og de fleste af dem er gode nok til jobbet. Men i slutningen af dagen valgte jeg at nøjes med Explorer++ , så lad os forklare, hvorfor jeg tog denne beslutning.
Ser du, en af de ting, vi kan lide ved Explorer++ , er det faktum, at programmet er letvægts, og derfor vil det ikke optage mange systemressourcer, når det er i brug. Derudover er brugerfladen let at forstå og god at se på. Nu, mens det deler nogle få funktioner, der findes i Windows Stifinder(Windows Explorer) , kan vi godt lide det faktum, at det kommer med fanebladssøgning. Af en eller anden mærkelig grund tager Microsoft lang tid om at implementere fanebladssøgning i Windows 11/10 , og det er ikke fedt.
Som en person, der har brugt Linux Ubuntu sammen med Windows 11/10 i årevis, må jeg sige, at native tabbed browsing i filhåndteringen fungerer. Dette har været en del af Ubuntu i årevis, så det er på tide, at Microsoft går op.
Indtil da vil jeg bruge en Explorer alternativ software(Explorer alternative software) til bedre at administrere vores filer på lang sigt.
Explorer++ – alternativ til Windows File Explorer
1] Opret nye faner
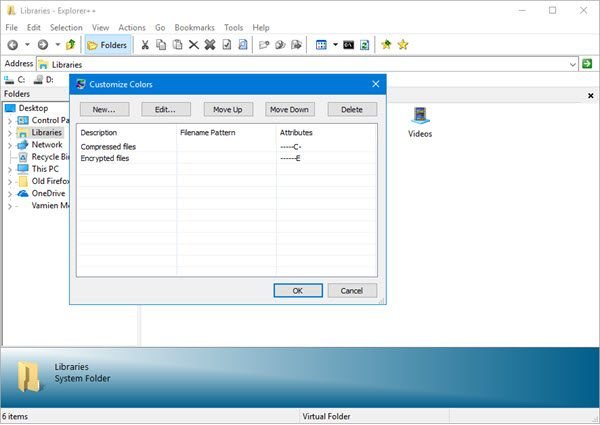
For at oprette en ny fane for en bestemt mappe skal du højreklikke på den mappe og derefter vælge Åbn(Open) i ny fane(New Tab) . Nu kræver værktøjet ikke en stejl indlæringskurve, fordi det for det meste fungerer på samme måde som Windows Stifinder(Windows Explorer) .
2] Bogmærker
Det, vi kan lide ved dette værktøj, er muligheden for at bogmærke faner. Det lyder måske ikke særlig nyttigt, men hvis du er typen, der har en tendens til at administrere filer regelmæssigt, vil det uden tvivl være nyttigt.
OK, så for at bogmærke en fane skal du blot oprette fanen, derefter klikke på Bogmærker(Bookmarks) og til sidst vælge den mulighed, der siger Bogmærk(Bookmark) denne fane(Tab) . Hvis du har mange bogmærkede faner, skal du klikke på Organiser faner(Organize Tabs) for at få tingene under kontrol.
3] Værktøjer
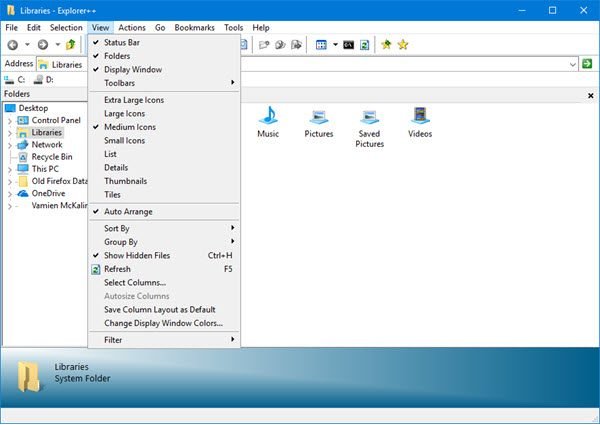
Brugere kan nemt søge i hele systemet og tilpasse farver via menuen Værktøjer(Tools) . Desuden(Furthermore) kan folk komme til menuen Indstillinger(Options) direkte herfra.
4] Valgmuligheder

Som i de fleste tilfælde giver Options -vinduet brugeren mulighed for at ændre, hvordan en app fungerer, og det samme kan siges her. Folk kan vælge, om de vil indlæse en standardfane eller en tidligere fane ved opstart eller ej.
Interessant nok kan brugere beslutte fra vinduet Indstillinger(Options) , om de vil erstatte standard Windows Stifinder(Windows Explorer) med Explorer++ . Vi formoder, at de, der ikke er fans af, hvad Microsoft har at tilbyde, vil vælge at erstatte.
Vi kan også godt lide, at der er måder at skjule beskyttede operativsystemfiler og nogle filtypenavne på. Også, hvis folk ønsker at enkelt-klikke for at åbne filer og mapper, så kan dette gøres med lethed.
Faktisk er det meget nemmere at tænde og slukke for visse funktioner med Explorer++ sammenlignet med Windows File Explorer . Download Explorer++ direkte fra den officielle hjemmeside(official website) lige nu.
Læs næste(Read next) : Bedste gratis filhåndteringssoftware til Windows(Free File Manager software for Windows) .
Related posts
Sådan viser du detaljeruden i File Explorer i Windows 11/10
File Explorer åbnes ikke i Windows 11/10
Sådan fjerner du OneDrive-ikonet fra File Explorer i Windows 11/10
Forhåndsvisninger af miniaturebilleder vises ikke i File Explorer på Windows 11/10
Deaktiver visning af seneste søgeposter i File Explorer i Windows 11/10
Sådan kopieres liste over fil- og mappenavne til Udklipsholder i Windows 11/10
Nulstil File Explorer navigationsrudebredde til standard i Windows 11/10
Explorer.exe Høj hukommelse eller CPU-brug i Windows 11/10
Åbn File Explorer til denne pc i stedet for hurtig adgang i Windows 11/10
Windows Screen bliver ved med at opdatere sig selv automatisk i Windows 11/10
File Explorer Navigationsrude mangler i Windows 11/10
Hvordan opretter man en ny mappe i Windows 11/10?
Sådan aktiverer eller deaktiverer du Compact View i Explorer i Windows 11/10
Sådan aktiveres eller deaktiveres Træk og slip i Windows 11/10
Sådan tilføjes kontrolpanel til File Explorer i Windows 11/10
File Explorer går ned eller fryser, når du opretter Ny mappe i Windows 10
Sådan rydder du seneste filer og mapper i Windows 11/10
Aktiver eller deaktiver adgang til File Explorer-indstillinger i Windows 11/10
File Explorer bliver ved med at gå ned, fryse eller er holdt op med at fungere i Windows
Sådan tilføjer du Google Drev til File Explorer -
