Få adgang til mobilwebsteder ved hjælp af desktopbrowser (pc)
I vores daglige liv, mens vi beskæftiger os med internetbrug på nettet, er der mange websteder, vi besøger dagligt. Åbning af sådanne websteder ved hjælp af en hvilken som helst mobilenhed(Mobile) vil normalt komme med automatisk ændret størrelse og mindre versioner. Dette skyldes, at siden kan indlæses hurtigere for alle mobile enheder og dermed reducere forbrugerens dataforbrug. Til din orientering er bootstrap- konceptet brugt bag dette. Brug af et mobilkompatibelt(mobile compatible) websted på en desktopbrowser bliver nyttigt, når du har en langsommere internetforbindelse og hurtigt kan indlæse enhver webside. At nu åbne et hvilket som helst websted i form af mobilversionen giver dig ikke kun adgang til webstedet hurtigere, men hjælper også med at spare dataforbrug.

Denne funktion til at se din mobilversion af webstedet på din desktopbrowser hjælper også udviklere med at tjekke og teste mobilwebsteder. Hvis du søger efter en tilgang til at åbne og få adgang til ethvert websted som en mobilversion fra din desktopbrowser, er denne artikel til dig.
Få adgang til mobilwebsteder ved hjælp af desktopbrowser (pc)(Access Mobile Websites Using Desktop Browser (PC))
Sørg for at oprette et gendannelsespunkt,(create a restore point) hvis noget går galt.
Metode 1: Åbn mobilwebsteder ved hjælp af Google Chrome(Method 1: Open Mobile Websites Using Google Chrome)
Adgang til mobilversionen af ethvert websted fra din pc-browser kræver brug af User-Agent Switching-udvidelsen(User-Agent Switching extension)(User-Agent Switching extension) . Dette er tilgængeligt for Chrome(Chrome web) webbrowser. Her skal du følge nogle trin for at få adgang til mobilversionen af enhver hjemmeside i Chrome -browseren på dit skrivebord.
1. Først(First) skal du installere User-Agent Switcher - udvidelsen på din Chrome - browser fra dette link .
2. Fra linket skal du klikke på " Føj til Chrome(Add to Chrome) " for at installere udvidelsen på din browser.

3. Der kommer en pop op, klik på Tilføj udvidelse(Add extension) og genstart Chrome.

4. Dernæst skal du fra din browsers lette adgangslinje vælge genvejen til( select the shortcut for) " User-Agent Switcher "-udvidelsen.
5. Derfra skal du vælge din mobile webmotor, f.eks. hvis du vil åbne en Android-optimeret webside, skal du vælge " Android ". Du kan vælge enhver enhed efter dine præferencer.

6. Besøg nu en hvilken som helst webside, og den hjemmeside vil være i det mobilkompatible format, du valgte tidligere.

PROTIP: 12 måder at gøre Google Chrome hurtigere på(12 Ways To Make Google Chrome Faster)
Metode 2: Åbn mobilwebsteder ved hjælp af Mozilla Firefox(Method 2: Open Mobile Websites Using Mozilla Firefox)
En anden populær webbrowser er Mozilla Firefox , hvor du skal tilføje en browsertilføjelse for at få adgang til mobilkompatible websteder. For at gøre dette skal du udføre følgende trin:
1. Hvis dit skrivebord har en Mozilla Firefox -webbrowser installeret, skal du installere en tilføjelse i din browser. For at gøre dette skal du klikke på knappen Indstillinger(Settings) fra din browser og vælge " Tilføjelser(Add-ons) ".

2. Søg efter User-Agent Switcher.(Search for the User-Agent Switcher.)
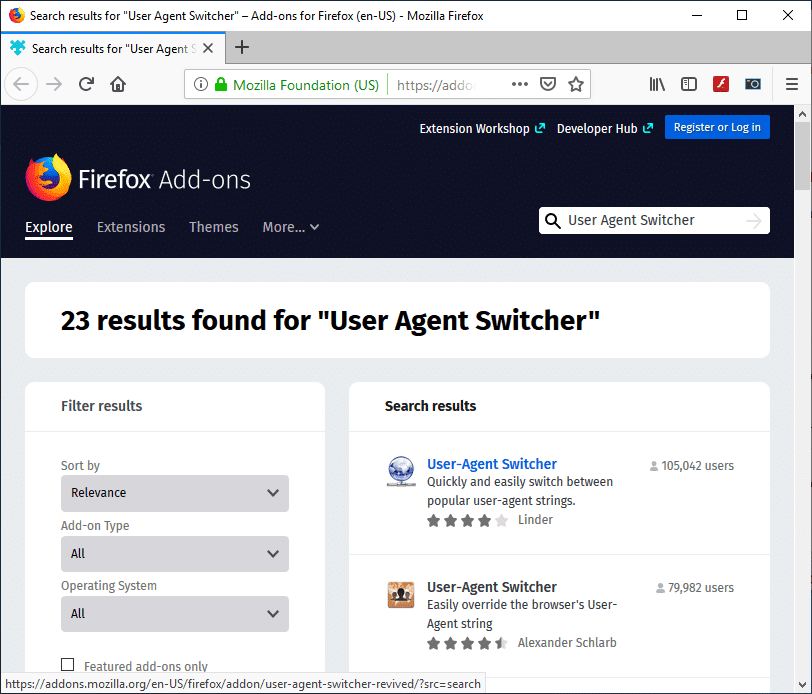
3. Klik nu på det første resultat( first result) af User-Agent Switcher - udvidelsessøgningen.
4. På siden User-Agent Switcher skal du klikke på Tilføj til Firefox( Add to Firefox) for at installere tilføjelsen.

5. Når tilføjelsen(Add-on) er installeret, skal du sørge for at genstarte Firefox .
6. Næste gang du åbner din browser, kan du se en genvej til User-Agent Switcher-udvidelsen.(shortcut of the User-Agent Switcher extension.)
7. Klik på genvejsikonet(shortcut icon) og vælg standard User-Agent Switch(choose the default User-Agent Switche) . Du har mulighed for at vælge enhver mobilenhed(Mobile) , desktopbrowser og operativsystem(Operating System) .

8. Åbn nu ethvert websted, der åbnes i mobilversionen af webstedet, på din desktopbrowser. (mobile version of the website on your desktop browser. )

Metode 3: Brug af Opera Mini Simulator (forældet)(Method 3: Using Opera Mini Simulator (Deprecated))
Bemærk:(Note:) Denne metode virker ikke længere; brug venligst den næste.
Hvis du ikke kan lide de to ovenstående metoder til at bruge User Agent Switcher -indstillingen, har du stadig en anden måde at se en mobiloptimeret version af ethvert websted på din desktopbrowser ved hjælp af en anden populær simulator - Opera Mini Mobile Website Simulator . Her er trinene for at få adgang til den mobile version af enhver hjemmeside på din pc-webbrowser ved hjælp af Opera Mini Simulator :
- Du kan starte enhver webbrowser( start any web browser) efter dine præferencer.
- Skriv og naviger til Opera Mini Mobile Website Simulator-websiden(Opera Mini Mobile Website Simulator webpage.) i adresselinjen .
- For at begynde at bruge simulatoren skal du give nogle tilladelser, klik på Accepter.(Agree.)
- Næste gang du åbner sider i din browser, vil den være i en mobiloptimeret version.
Metode 4: Brug udviklerværktøjer: Inspicer element(Method 4: Use Developer Tools: Inspect Element)
1. Åbn Google Chrome.
2. Højreklik( right-click) nu på en hvilken som helst side (som du vil indlæse som mobilkompatibel) og vælg Inspect Element/Inspect.

3. Dette åbner vinduet Udviklerværktøj .(Tool)
4. Tryk på Ctrl + Shift + M , og du vil se en værktøjslinje vises.
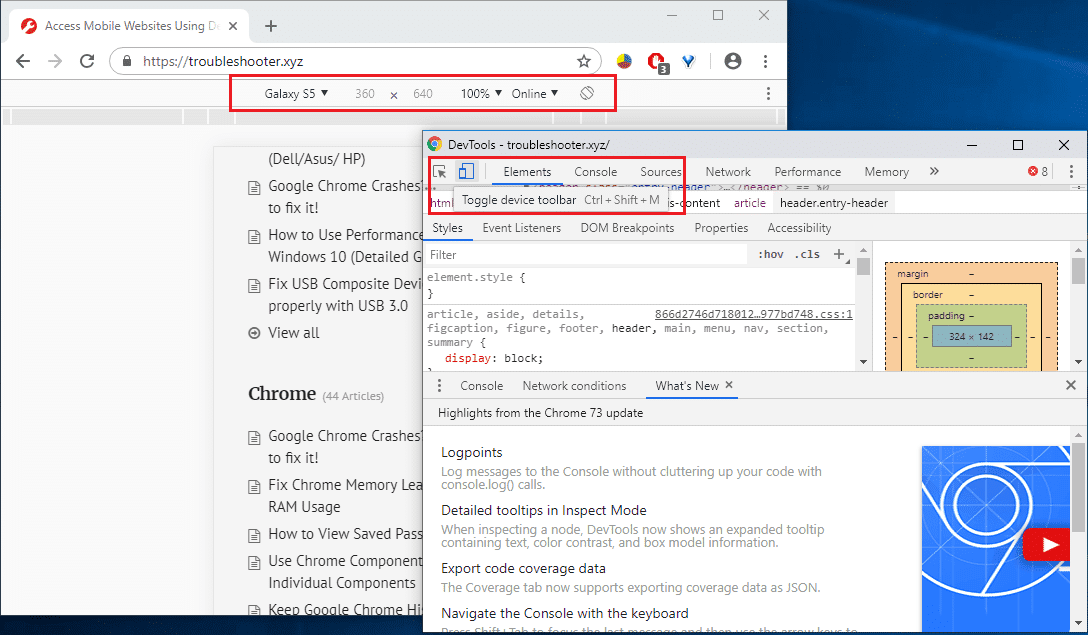
5. Vælg en hvilken som helst enhed(select any device) fra rullemenuen , f.eks. iPhone X.

6. Nyd den mobile version af webstedet på din computerbrowser.
Anbefalede:(Recommended:)
- Deaktiver Windows Defender permanent i Windows 10(Permanently Disable Windows Defender in Windows 10)
- Hvorfor skal du deaktivere hurtig opstart i Windows 10?(Why do You need To Disable Fast Startup In Windows 10?)
- Ret Blue Screen of Death-fejl på Windows 10(Fix Blue Screen of Death error on Windows 10)
- Ret lommeregneren, der ikke virker i Windows 10(Fix Calculator Not Working in Windows 10)
Jeg håber, at denne artikel var nyttig. Du kan nu nemt få adgang til mobile websteder ved hjælp af skrivebordsbrowseren( Access Mobile Websites Using the Desktop browser) , men hvis du stadig har spørgsmål vedrørende denne vejledning, er du velkommen til at stille dem i kommentarfeltet.
Related posts
Sådan rydder du kø i Spotify på desktop og mobil
Sådan ser du alle på Zoom (på desktop og mobil)
Sådan tager du et skærmbillede på Netflix (desktop og mobil)
Sådan ændres adgangskode på Netflix (mobil og desktop)
Sådan skifter du mellem browserfaner ved hjælp af genvejstasten
Sådan anbringes en pin på Google Maps (mobil og computer)
Sådan får du vist desktopversion af Facebook på Android-telefon
Sådan ser du skjulte billeder på Facebook
5 måder at få adgang til blokerede websteder på Android-telefon
Sådan optages YouTube-videoer på mobil eller computer
Hvordan får jeg adgang til min Google Cloud? (2022)
Sådan sletter du Facebook-meddelelser på mobil og computer
Skift mellem faner i enhver browser ved hjælp af tastaturgenveje
Sådan spores ændringer i Word (online, mobil og desktop)
Sådan giver du adgang til kamera på Snapchat
Ret Facebook-hjemmesiden vil ikke indlæses korrekt
Sådan foretager du videoopkald på telegram (på mobil og computer)
Sådan opretter du minimalistisk skrivebord på Windows 10
Sådan får du adgang til lydkontrolpanelet på Windows 10
Sådan fjerner du Google- eller Gmail-profilbillede?
