Få Chrome til at bruge mindre hukommelse på Windows 10
Google Chrome -webbrowser bruger som standard én proces for hver fane. Hvis du åbner Windows Task Manager , vil du være i stand til at se flere Google Chrome - processer. Internet Explorer følger også denne model. Ideen bag dette er, hvis en af dine faner går ned, vil den ikke gå ned i hele browseren, da hver fane vil have sin proces kørende. Kun den fane vil gå ned.
Hvis du føler behov for at spare nogle ressourcer på din Windows 10 -maskine, kan du indstille Chrome til kun at bruge én proces for alle faner på ét websted.
Chrome understøtter en procesmodel, som grupperer alle forekomster af det samme websted i den samme proces, mens processer på forskellige websteder er isoleret fra hinanden. Fordelen ved at bruge denne model er, at da denne model skaber færre samtidige processer end standardmodellen, vil hukommelsesomkostningerne blive reduceret. Dette vil resultere i at spare nogle ressourcer på din computer.
Den lille pris,(small price) du skal betale, er, at hvis en fane på et websted går ned af en eller anden grund, vil alle andre faner på samme websted gå ned. Browseren eller åbne faner på andre websteder vil dog ikke gå ned.
Dette kan til tider resultere i et andet problem(another issue at times) . Det kan resultere i store gengivelsesprocesser:
Sites like google.com host a wide variety of applications that may be open concurrently in the browser, all of which would be rendered in the same process. Thus, resource contention and failures in these applications could affect many tabs, making the browser seem less responsive. It is unfortunately hard to identify site boundaries at a finer granularity than the registered domain name without breaking backwards compatibility.
For at bruge denne model skal brugere angive en –process-per-site kommandolinjeswitch, når de starter Chromium . Dette skaber færre renderer-processer, og bytter en vis robusthed for lavere hukommelsesomkostninger. Denne model er baseret på oprindelsen af indholdet og ikke relationerne mellem faner.
Fix : Chrome høj CPU, Hukommelse eller Diskbrug(Chrome high CPU, Memory or Disk usage) .
Få Chrome til at bruge mindre hukommelse
Så hvis du vil spare på hukommelsen, mens du bruger Chrome , og er villig til at gøre disse små ofre, kan du gå videre og konfigurere Chrome til at køre i, det der kaldes Process-per-site- tilstand. For at gøre dette skal du højreklikke på Chromes(Chrome) genvej og vælge Egenskaber(Properties) . Føj -process-per-site- omskifteren til den mål - URL , som du ser i boksen. Du kan også føje den til den primære Chrome-eksekverbare fil i dens programmappe(Program Folder) . Derfor vil stien nu se ud som følger, i mit tilfælde:
"C:\Program Files (x86)\Google\Chrome\Application\chrome.exe" --process-per-site
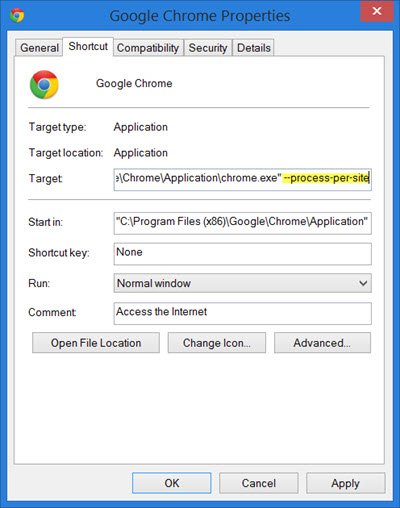
Klik på Anvend og Afslut.
Fortæl os, om dette gjorde nogen forskel for den måde, din Chrome kører på.
Her er flere ideer til at (Here are more ideas to )reducere Chromes høje hukommelsesforbrug og få(reduce Chrome high memory usage & make) det til at bruge mindre RAM.(reduce Chrome high memory usage & make it use less RAM.)
Related posts
Få Chrome til at fungere bedre med touchscreen-enheder
Gør Google Drev til åben fil i Ny fane i Chrome
Lav InPrivate- eller Incognito-genveje til Firefox, Chrome, Edge, Opera eller Internet Explorer
Gør Google Chrome til standardwebbrowser på Mac og iOS
Google Chrome reagerer ikke. Vil du genstarte nu?
Anna Assistant er en perfekt stemmeassistent til Google Chrome
Ret RESULT_CODE_HUNG fejl på Chrome, Edge på Windows 11/10
Sådan tømmes cachen og genindlæses i Chrome-browseren
Fix: Vimeo virker ikke i Chrome eller Firefox
Ret NETWORK_FAILED-fejl i Chrome-browser på Windows-pc
Sådan rydder du cache, cookies, browserhistorik i Chrome og Firefox
Download officielle Google Chrome-temaer til din browser
Ret download af proxyscript-fejl i Google Chrome
Søg på tværs af flere åbne faner i Firefox- og Chrome-browsere
Sådan ødelægger du profil på browserlukning i Google Chrome
Chrome-opdatering mislykkedes med fejlkoder 3, 4, 7, 10, 11, 12 osv.
ERR_NAME_NOT_RESOLVED, fejlkode 105 i Google Chrome
Aktiver linjeombrydning i kildevisning i Chrome eller Edge
Sådan indstilles brugerdefineret tastaturgenvej til en Chrome-udvidelse
Sådan fremhæves en aktiv fane i Chrome-browseren
