Få Diskoprydningsværktøj til at slette ALLE midlertidige filer i Windows 11/10
Mange af os foretrækker stadig at bruge det indbyggede Diskoprydningsværktøj(Disk Cleanup Tool) . Men hvis du bruger værktøjet til at slette uønsket og midlertidige filer , kan du opleve, at nogle filer stadig er til stede i den midlertidige mappe. Dette skyldes, at Windows som standard ikke sletter de midlertidige ( .tmp ) filer i mappen %WinDir%\Temp og i andre mapper, der er blevet oprettet eller åbnet inden for de sidste 7 dage(last 7 days) .
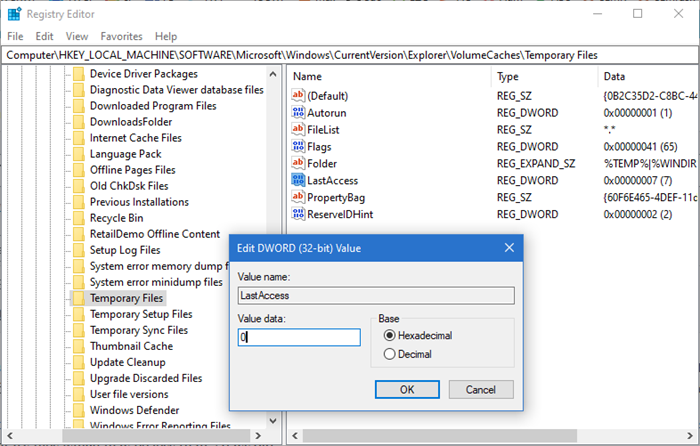
Få Diskoprydningsværktøjet til at(Make Disk Cleanup Tool) slette ALLE(ALL) midlertidige filer
Filerne kan være dem, der er relateret til noget, du muligvis downloader eller arbejder på i øjeblikket. De kan endda være relateret til en applikation, som muligvis stadig er åben. Windows spiller det sikkert og vælger ikke at slette midlertidige filer, som kan være mindre end 7 dage gamle.
Men hvis du ønsker det, kan du indstille Diskoprydningsværktøj(Disk Cleanup Tool) til at slette alle filerne i de midlertidige mapper.
For at gøre det skal du åbne Registreringseditor(Registry Editor) og navigere til følgende nøgle:
HKEY_LOCAL_MACHINE\SOFTWARE\Microsoft\Windows\CurrentVersion\Explorer\VolumeCaches\Temporary Files
Find og dobbeltklik på LastAccess . Når du ser dialogboksen Rediger DWORD-værdi(Edit DWORD Value) , skal du ændre indstillingen for værdidata(Value Data) fra 7 til 0 og klikke på OK. Indstilling til 0 vil få Diskoprydningsværktøj(Disk Cleanup Tool) til at slette alle filerne. Hvis du indstiller den til f.eks. 1, vil den ikke rense de sidste 1 dages midlertidige filer.
Du skal muligvis genstarte Windows for at lade ændringerne træde i kraft.(You may have to restart Windows to let the changes take effect.)
Related posts
Slet midlertidige filer ved hjælp af Diskoprydningsværktøj i Windows 11/10
Sådan sletter du Volume Shadow Copies i Windows 11/10
Uønsket filer i Windows 11/10: Hvad kan du slette sikkert?
Ret ikke-allokeret plads-fejl på USB-drev eller SD-kort i Windows 11/10
Gratis Disk Space Analyzer-software til Windows 11/10
Sådan åbner du Diskhåndtering i Windows 11/10
Sådan kontrollerer du, om en disk bruger GPT- eller MBR-partition i Windows 11/10
Sådan kører du Windows Memory Diagnostics Tool i Windows 11/10
Sådan løses Disk Signature Collision-problem i Windows 11/10
Fuld Temp-mappe udløser lav diskplads-fejl i Windows 10
Sådan slår du Windows Search-indeksering fra, når der er lav diskplads
Sådan bruger du oprydningsanbefalinger på Windows 11
Sådan bruger du kommandolinjeversionen af Advanced Disk Cleanup Utility
Øg harddiskhastigheden og forbedre ydeevnen i Windows 11/10
Analyser og optimer din diskplads med DiskSavy til Windows 10
Sådan bytter du harddiskdrev i Windows 11/10 med Hot Swap
Indstillingen Udvid lydstyrke er nedtonet eller deaktiveret i Windows 11/10
Ret Chrome høj CPU-, hukommelses- eller diskbrug i Windows 11/10
Stop harddisken i at gå i dvale i Windows 11/10
Fjern uønskede Windows-programmer, apps, mapper, funktioner
