Få Firefox til at vise mediekontroller på Windows 10 låseskærm
Konfiguration af Firefox til at vise mediekontrollerne over låseskærmen(Lock Screen) vil lade dig pop medier (lyd eller video+) ud af deres webside til et flydende, altid på det øverste vindue, så du kan lytte til din yndlingsmusik eller lyd og stadig fortsætte med at gøre andre ting . Læs for at vide, hvordan du aktiverer Firefox til at vise mediekontroller over låseskærmen(Media Controls over the Lock Screen) i Windows 10.
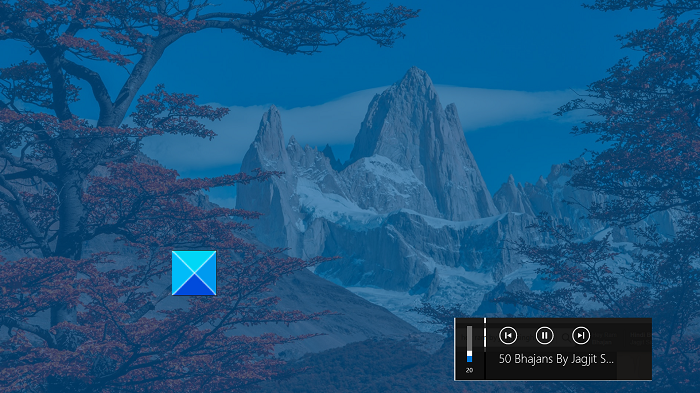
Få Firefox(Make Firefox) til at vise mediekontroller(Media Controls) på låseskærmen(Lock Screen)
Firefox -browseren giver allerede brugerne mange muligheder for at afspille medier, herunder baggrundsafspilning, billed-i-billede-understøttelse og auto-play-indstillinger. Visning af mediekontroller(Media Controls) over låseskærm(Lock Screen) i Windows 10 tilføjes som en anden funktion. For at aktivere det, følg instruktionerne nedenfor.
- Start Mozilla Firefox-browseren.
- Skriv om: config i adresselinjen og tryk på Enter - tasten.
- Indtast medienøgler i søgefilterfeltet(Search)
- Søg efter følgende præference – media.hardwaremediakeys.enabled .
- Dobbeltklik på media.hardwaremediakeys.enabled præference og indstil den til sand.
Selvom mange Firefox -browserbrugere ikke er klar over denne funktion, er det en nyttig tilføjelse, der lader dig direkte styre afspilningsmediet (lyd eller video) direkte fra Windows 10 - låseskærmen(Lock Screen) .
Start Firefox- browseren og åbn en ny fane.
Skriv om: config(about: config) i adresselinjen og tryk på Enter - tasten. Hvis du bliver bedt om det af en advarsel, skal du ignorere den og gå videre.

I det nye browservindue, der vises, skal du derefter skrive Medietaster(Media) i søgefeltet(Search) for at lade listen udfyldes.
Se efter følgende post på listen – media.hardwaremediakeys.enabled .
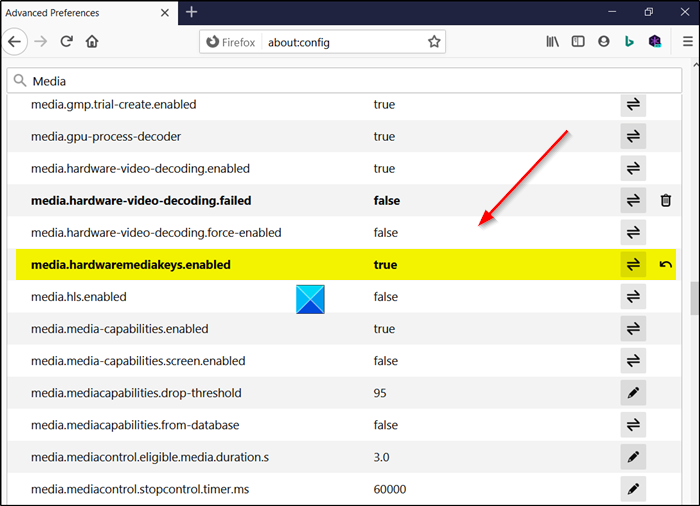
Som standard er præferencen indstillet til Falsk(False) værdi, hvilket betyder, at mediekontrolfunktionen er deaktiveret i Firefox . For at tilsidesætte denne ændring skal du indstille værdien for ovenstående post til True .
Så dobbeltklik på media.hardwaremediakeys.enabled-indgangen for at ændre dens værdi fra False til True .
Alternativt kan du blot skifte kontakten ved siden af præferencenavnet.
Når du er færdig, skal du lukke vinduet og afslutte. Genstart browseren(Restart the browser) for at tillade ændringerne at træde i kraft.
Det er alt, hvad der er til det! Håber(Hope) det hjælper!
Læs(Read) : Sådan tilføjer du en app til Windows 10 låseskærm(How to add an App to Windows 10 Lock Screen) .
Related posts
Hvor er billederne af Windows 10-loginskærmen gemt?
Låseskærmbilledet bliver ved med at ændre sig, når Windows 10 starter op
Låseskærm til loginskærm tager for lang tid at indlæse i Windows 10
Sådan tilpasses eller tilføjes apps til Windows 10-låseskærmen
Sådan tilføjer du vejr til låseskærm, skrivebord, proceslinje i Windows 10
Sådan aktiverer du Firefox-faneeksempler på proceslinjen i Windows 10
Ret baggrundsbilleder, der ikke vises på låseskærmen efter jubilæumsopdatering
Sådan åbner du Chrome eller Firefox ved hjælp af kommandolinjen i Windows 10
Sådan integreres Chrome og Firefox med Windows 10 Tidslinje
Sådan ændres standardbrowseren: Chrome, Firefox, Edge på Windows 10
CnX Media Player er en 4K HDR-videoafspiller til Windows 10
Placeringen af Windows 10-baggrunde til skrivebordet og låseskærmen
Afvis automatisk låseskærm, hvis Windows genkender dit ansigt
Windows sidder fast på låseskærmen før login
Skjul netværksikonet på login-skærmen og låseskærmen i Windows 10
Aktiver totrinsgodkendelse i Mozilla Firefox til Windows 10
Sådan tager du billeder eller optager video fra låseskærmen i Windows 8.1
Få Explorers proceslinjegenvej til at åbne din yndlingsmappe i Windows 10
Konfigurer Firefox New Tab Preferences på Windows 10 PC
Ret Ntfs.sys Mislykket BSOD-fejl på Windows 10
