Få Windows 10 til at starte med lyden fra Windows 7 eller ældre versioner
Når du starter Windows 10 , afgiver den ingen startlyd. Hvis du savner at høre startlyden fra Windows 7 , Windows XP eller andre ældre versioner af Windows , kan du konfigurere Windows 10 , så den bruger den opstartslyd, du ønsker. Lad os nyde lidt nostalgi, afspille Windows -startlydene, der går tilbage til Windows 95 , og indstille Windows 10 til at bringe dem tilbage til live på nutidens computere:
Aktiver Windows 7 -startlyden i Windows 10
Fra og med Windows 8 har Microsoft opgivet at bruge lyde til Windows login-processen. Muligheden for at afspille lyde er der stadig, men den er deaktiveret som standard. Det første trin i at ændre Windows 10 -startlyden er at aktivere den. Du skal først få Windows 10 til at afspille noget, når du logger på: skriv "skift systemlyde"("change system sounds") i Windows 10 -søgefeltet, og klik eller tryk på " Skift systemlyde".(Change system sounds.")
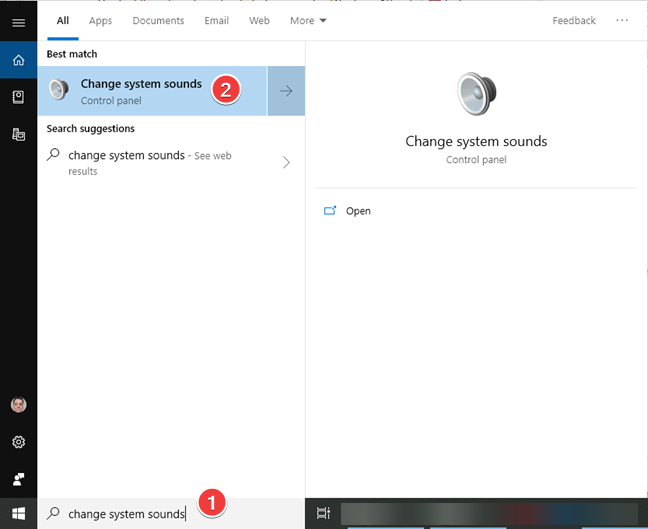
Det åbner vinduet ( window)Lyd(Sound) under fanen Lyde(Sounds) . Aktiver afkrydsningsfeltet " Afspil Windows-startlyd"(Play Windows Startup sound") , og tryk på OK . Denne lyd afspilles, når Windows 10 -logonskærmen indlæses, ikke efter du logger ind og skrivebordet er indlæst, som nogle af jer måske antager.

Den første overraskelse er, at standardopstartslyden afspillet af Windows 10 er lyden fra... Windows 7 ! Yeah, det er rigtigt. Microsoft holdt op med at forsøge at skabe nye startlyde.
Hvis alt, du ønsker, er Windows 7 -startlyden, er dit arbejde færdigt. Du kan springe resten af selvstudiet over. Men hvis du vil lytte til lydene fra andre Windows -versioner og gøre dem til din startlyd for Windows 10 , skal du fortsætte.
Lyt(Listen) og download startlydene fra Windows 95 , Windows 98, Windows 2000 , Windows XP og Windows 7
Før du beslutter dig for, hvilken Windows -startlyd du vil bruge til Windows 10 , skal du lytte til de ældre lyde, tilbage til Windows 95 . Først(First) startlyden fra Windows 7 :
Lad os komme tilbage i tiden til Windows 2000. Det har en ganske behagelig startlyd:
Næste er Windows 98:
Sidst men ikke mindst, her er den legendariske startlyd fra Windows 95 :
Brug downloadknappen, der er tilgængelig i afspilleren til din foretrukne startlyd, og gem den på din Windows 10-computer.
Sådan gør du opstartslyden redigerbar i Windows 10
Lydvinduet bruges(Sound) til at lade dig redigere startlyden op til Windows 7 . Fra Windows 8 kan du ikke redigere login-lyden. Den gode nyhed er, at du kan aktivere denne funktion ved at foretage ændringer i Windows-registreringsdatabasen(Windows Registry) .
Åbn Registreringseditor(Open the Registry Editor) ved at skrive "regedit" i Windows 10 -søgefeltet, og klik eller tryk på Registreringseditor(Registry Editor) i søgeresultaterne.

Registreringseditoren(Registry Editor) har brug for administratoradgang; Derfor skal du trykke på Ja(Yes) , når prompten Brugerkontokontrol(User Account Control) vises. Registreringseditor(Registry Editor) - appen lanceres. Naviger(Navigate) ved hjælp af panelet til venstre til følgende sti: " HKEY_CURRENT_USER > AppEvents > EventLabels > WindowsLogon ."

Dobbeltklik på posten ExcludeFromCPL fra højre side. Erstat værdidatafeltet med 0 i stedet for 1, og tryk på OK eller Enter .

Du kan lukke registreringseditoren(Registry Editor) . Windows Logon - posten er nu tilgængelig i lydvinduet, og du kan erstatte den lyd(Sound) , der er knyttet til denne begivenhed.
Sådan ændres startlyden i Windows 10
Gå tilbage til lydvinduet(Sound) ved at bruge instruktionerne fra den første sektion af denne øvelse på fanen Lyde(Sounds) . På listen over Programhændelser(Program Events) skal du gå til Windows og derefter finde den nyligt tilføjede Windows Logon -post. Vælg den, tryk på Gennemse(Browse) og vælg den fil, du har downloadet til startlyden. Klik(Click) eller tryk på Åbn(Open) , og sørg derefter for at kontrollere indstillingen, der siger " Afspil Windows-startlyd". (Play Windows Startup sound.")Hvis du ikke også markerer denne indstilling, afspilles den valgte startlyd ikke. Til sidst skal du klikke eller trykke på OK for at gemme dine ændringer.

For en detaljeret vejledning om redigering af lydskemaet i Windows , læs Sådan tilpasser du lydskemaet, der bruges på din Windows-computer(How to customize the sound scheme used on your Windows computer) .
Hvilken Windows -startlyd kan du bedst lide?
Min personlige favorit er Windows 95 -startlyden. Brian Enos(Brian Eno) beskrivelse af sin oplevelse af at arbejde med denne lyd er fascinerende: "Jeg kom fuldstændig ind i denne verden af bittesmå, små stykker musik... da jeg var færdig med det, og jeg gik tilbage til at arbejde med stykker, der var som tre minutter lang, virkede det som oceaner af tid." ("I got completely into this world of tiny, tiny little pieces of music… when I'd finished that and I went back to working with pieces that were like three minutes long, it seemed like oceans of time.")Hvad er din foretrukne Windows -startlyd? Kommenter(Comment) nedenfor og lad os diskutere.
Related posts
Sådan tilpasser du lydskemaerne til Windows 10 -
Sådan deaktiveres eller aktiveres startlyden i Windows
Hvordan tænder jeg HDR på min Windows 10-computer?
Skift skærmopløsningen og gør tekst og ikoner større i Windows 7 og Windows 8.1
Sådan deaktiveres Radeon Software overlay (ALT+R) -
Sådan ændres touchpad-indstillingerne i Windows 11 -
5 måder at finde din præcise grafikkortmodel uden at åbne din pc
Sådan skifter du pauseskærm i Windows 10: Alt hvad du behøver at vide -
Windows 11 Volume Mixer: Alt hvad du behøver at vide! -
Placeringen af Windows 10-baggrunde til skrivebordet og låseskærmen
Hvordan aktiverer jeg mørk tilstand på YouTube?
8 måder at justere lysstyrken i Windows 11 -
Opret gratis tilpassede ringetoner til enhver smartphone med Ringtone Maker
Sådan tilpasser du din Windows 7-logonskærm
Sådan vælger du standard-GPU til spil eller apps i Windows 11
Hvad er nyt ved Windows 8-temaer? Hvorfor virker de ikke i Windows 7?
Sådan får du adgang til den gamle Volume Mixer i Windows 11 -
Windows 10 Night Light: Hvad det gør, og hvordan man bruger det -
Sådan opretter du din egen brugerdefinerede hoppeliste i Windows 7 og Windows 8.1
Sådan ændres et drevs navn og ikon i Windows
