Facebook-meddelelser virker ikke på Chrome
Facebook er en af de mest populære sociale netværkssider på denne planet. Men for at erobre det sociale medierum, har du ikke råd til at arbejde på en enhed, der har et meddelelsesproblem. Derfor vil vi i denne artikel vise dig, hvad du kan gøre, hvis du opdager, at meddelelser ikke virker i Chrome - browseren.
Facebook- meddelelser virker ikke på Chrome
Dette er de ting, du kan gøre for at rette op på Facebook- meddelelser, der ikke virker på Chrome :
- Tillad Facebook(Allow Facebook) at vise notifikationer
- Tillad, at Chrome viser notifikationer
- Ryd cache og midlertidige data
Lad os tale om dem i detaljer.
1] Tillad Facebook(Allow Facebook) at vise meddelelser
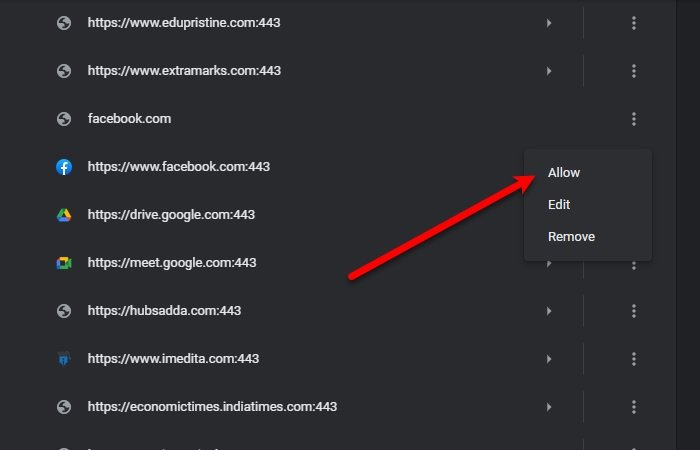
Den første ting du skal gøre er at tillade Facebook at vise meddelelser.
- Til det skal du starte Chrome ,
- Klik på de tre lodrette prikker
- Vælg Indstillinger(Settings) .
- Klik nu på Privacy and security > Site Settings > Notifications .
- Tjek Bloker-(Block) sektionen for Facebook.com
- Hvis du kan finde Facebook der, skal du klikke på de tre lodrette prikker og klikke på Tillad(Allow) .
På denne måde har du givet Facebook lov til at vise meddelelser på din computer.
2] Tillad, at Chrome(Allow Chrome) viser meddelelser

Hvis du ikke har givet Chrome tilladelse til at vise meddelelser på din computer, vil intet fungere. Så du skal sikre dig, at Chrome har tilladelse til at vise meddelelser.
For at gøre det skal du følge disse trin:
- Start Indstillinger(Settings) ved Win + I og klik på System > Notifications & actions .
- Brug til/fra-knappen til at aktivere Få meddelelser fra apps og andre afsendere(Get notifications from apps and other senders) , og marker " Vis meddelelser på låseskærmen(Show notifications on the lock screen) ".
- Rul lidt ned og aktiver Chrome fra " Få meddelelser fra disse afsendere(Get notifications from these senders) ".
- Til sidst skal du genstarte Chrome og kontrollere, om problemet fortsætter.
3] Ryd cache og midlertidige data

Det meste af tiden er problemet på grund af Chache og midlertidige data(Temporary Data) . Derfor(Therefore) skal du rense dem for at løse problemet med Facebook- meddelelser, der ikke virker.
For at gøre det skal du klikke på de lodrette prikker i øverste højre hjørne af skærmen og klikke på Indstillinger(Settings) . Skriv nu "cache" i søgefeltet, og klik på Ryd browserdata(Clear browsing data) . Marker " Cookies og andre webstedsdata(Cookies and other site data) " og " Cachelagrede billeder og filer(Cached images and files) " og klik på Ryd data(Clear data) .
Dette vil rydde alle dine cache og midlertidige data. Forhåbentlig(Hopefully) vil det løse problemet med Facebook- meddelelser, der ikke virker.
Brug en anden browser
De fleste af brugerne har en tendens til at holde sig til en browser hele deres liv, men det smukke ved freeware, såsom browsere, er, at du kan få en ny gratis. Der er mange browsere(many browsers) som Edge og Firefox , der er lige, hvis ikke bedre end Chrome , når det kommer til funktioner.
Forhåbentlig har vi hjulpet med at rette op på Facebook- meddelelser, der ikke virker på Chrome .
Related posts
Bedste Facebook-udvidelser til Chrome og Firefox
Sådan eksporteres fødselsdagskalender fra Facebook
Sådan deaktiveres Facebook-meddelelser i Chrome
Sådan slår du Facebook-meddelelser fra på Chrome
Google Chrome reagerer ikke. Vil du genstarte nu?
Sådan aktiveres Global Media Playback Control i Chrome
Sådan indstilles brugerdefineret tastaturgenvej til en Chrome-udvidelse
Der er opstået en browserfejlmeddelelse - Google Docs på Chrome
Anna Assistant er en perfekt stemmeassistent til Google Chrome
Sådan ændres standardudskriftsindstillingerne i Google Chrome
Chrome Connectivity Diagnostics Plugin tester din netværksforbindelse
Ret RESULT_CODE_HUNG fejl på Chrome, Edge på Windows 11/10
Sådan tømmes cachen og genindlæses i Chrome-browseren
Brug af Google Earth i Chrome-browseren.
Sådan synkroniserer du faner mellem Edge-, Chrome- og Firefox-browsere
Løs ERR_CONNECTION_TIMED_OUT-problemet i Chrome på Windows 10
Skift brugergrænsefladesprog til Chrome eller Firefox browser
PassProtect sørger for, at du ikke bruger allerede brudte adgangskoder
Sådan fremhæves en aktiv fane i Chrome-browseren
Chrome-opdatering mislykkedes med fejlkoder 3, 4, 7, 10, 11, 12 osv.
