Fang flere indhold til udklipsholder med ClipAngel til Windows 10
Udklipsholderfunktionen på Windows 10 har ikke ændret sig meget, siden den blev en ting, og det kan være et problem for mange superbrugere. Du kan se, det er ikke muligt at kopiere flere stykker tekst og få den gemt i udklipsholderen til fremtidig brug. Nu spekulerer du måske på, om der er nogen måde at omgå problemet på. Nå, ja, ja det kan du, men husk på, at du bliver nødt til at downloade en tredjeparts gratis clipboard manager-software(free clipboard manager software) . Den, vi diskuterer i dag, hedder ClipAngel , og fra vores dages brug må vi sige, at den fungerer ganske godt.
ClipAngel Clipboard Manager- software til Windows
Dette program tilhører klassen "Clipboard Manager". Det fanger mange udklipsholderobjekter og giver brugeren mulighed for at vælge og indsætte en i ethvert program. Inspireret af analoger: ClipDiary , Ditto , AceText . Hovedprioriteter(Main) : brugervenlighed, kompatibilitet, pålidelighed.
Vi vil diskutere følgende punkter:
- Tilføj indhold til udklipsholderen
- Liste
- Klip
- Indstillinger
1] Tilføj(Add) indhold til udklipsholder på den nemme måde
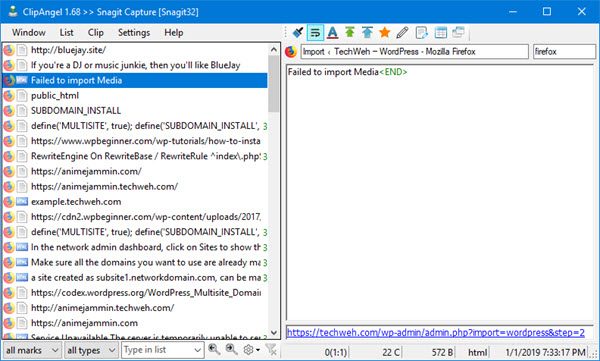
Der er intet at lære her, for at være ærlig. Du skal bare(Just) tilføje ting på samme måde, som du altid har gjort, når du bruger standardudklipsholderfunktionen i Windows 10 .
Fremhæv(Highlight) de ord, du vil tilføje til ClipAngel , højreklik(right-click) , og vælg derefter Kopier(Copy) i menuen. Alternativt kan du fremhæve ordene og derefter vælge CTRL-C for at kopiere, og med det samme vil du se emnerne i applikationen.
2] Liste
Dette afsnit giver brugeren mulighed for at kontrollere listen over elementer i vinduet. Herfra kan folk få en vare flyttet til toppen efter brug. Derudover kan du manuelt flytte et element op eller flytte det ned når som helst.
Når det kommer til Filtrer(Filter) efter dato, er dette en anden fantastisk funktion, som vi plejer at bruge ofte, før vi rydder vores historie. Når du klikker på den, får du vist en kalender, hvor du kan filtrere og kun vise de elementer, du ønsker at se.
Nu, hvis du vil slette alle dine elementer, skal du klikke på Slet alle ikke-favorit(Delete all non-favorite) . Hvis du gør dette, fjernes alle elementer fra listen uden for dem, du har angivet som favorit. Hvis du vil markere et element som en favorit, skal du højreklikke(right-click) på det og derefter vælge den mulighed, der siger Marker som favorit(Mark as favorite) .
Listemuligheden er fyldt med ting, du kan gøre, så giv den en grundig gennemgang, før du går videre.
3] Klip
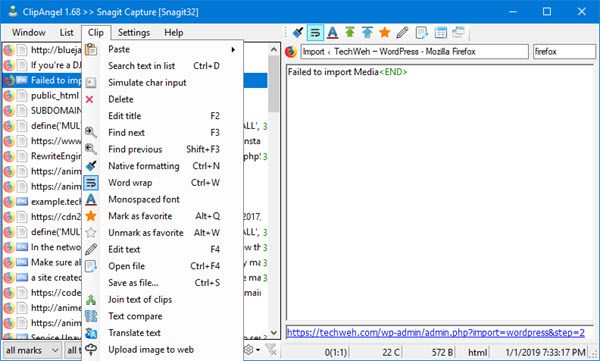
Denne sektion er også ret rig på funktioner, så tag dig god tid, når du gennemgår den. Herfra kan du også markere varer som favoritter, så der er en anden mulighed. Muligheden for at slette elementer én for én er også her.
Derudover, hvis du vil søge efter et element, kan du gøre det direkte fra klip(Clip) - sektionen, uden problemer. Der er ret meget, brugeren kan gøre fra denne sektion. Derfor foreslår vi, at du tjekker det ud.
4] Indstillinger
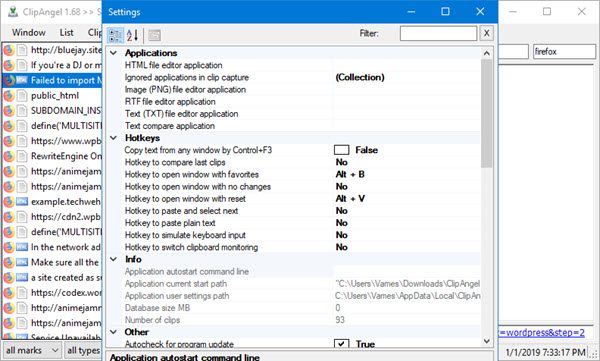
Hvis du foretrækker at redigere genvejstasten, så den passer til din stil, så er det her, du får det gjort. Folk kan endda vælge at kopiere tekst fra ethvert vindue, selvom det ikke er noget, vi ville bruge ret ofte.
Som standard søger ClipAngel(ClipAngel) automatisk efter den seneste opdatering. Du er måske ikke interesseret i dette. Derfor er der mulighed for at slukke for det. Desuden starter programmet ikke automatisk, når Windows 10 starter op, men dette kan ændres med et enkelt klik med musen.
Samlet set fandt vi, at ClipAngel var det mest kraftfulde udklipsholderværktøj, vi nogensinde har brugt, og det siger meget. Gå videre og prøv det, for vi er sikre på, at du ikke bliver skuffet, ikke en smule. Du kan downloade ClipAngel direkte fra Sourceforge gratis.
Related posts
Cloud Clipboard (Ctrl+V) fungerer eller synkroniseres ikke i Windows 10
CopyQ er en avanceret Clipboard Manager til Windows 10
Ryd udklipsholder ved hjælp af genvej, CMD eller kontekstmenu i Windows 10
4 måder at rydde udklipsholderhistorikken i Windows 10
Sådan opretter du en genvej til at rydde udklipsholderen i Windows 10
Sådan aktiveres Windows 10 Enterprise Edition
Efterlign museklik ved at svæve ved hjælp af klikfri mus i Windows 10
Sådan rydder du udklipsholderen i Windows 10
Sådan får du vist og rydder udklipsholderhistorik i Windows 10
PicsArt tilbyder brugerdefinerede klistermærker og eksklusiv 3D-redigering på Windows 10
Sådan deaktiverer eller aktiverer du læsetilstand i Chrome i Windows 10
Sådan deaktiveres automatiske driveropdateringer i Windows 10
Long Path Fixer Tool vil rette Path Too Long-fejl i Windows 10
Se digitalt tv og lyt til radio på Windows 10 med ProgDVB
Sådan bruger du Windows 10 New Clipboard?
Sådan bruger du Network Sniffer Tool PktMon.exe i Windows 10
Top 3 Reddit-apps til Windows 10, som er tilgængelige i Windows Store
Få Firefox til at vise mediekontroller på Windows 10 låseskærm
Sådan bruger du udklipsholderen i Windows 10: indsæt ældre elementer, fastgør elementer, slet elementer osv.
Sådan aktiveres ældre søgefelt i File Explorer i Windows 10
