FAT32, exFAT eller NTFS? Sådan formateres SD-kort, memory sticks og harddiske
Hvordan skal jeg formatere mit SD-kort, min USB -memory stick, USB ekstern harddisk eller mit nye SSD -drev? Skal jeg bruge det gamle FAT32 -filformat eller det nyere NTFS -filformat? Eller skal jeg prøve exFAT? Det er et svært spørgsmål for de fleste, og det rigtige svar er forskelligt afhængigt af den type enhed, du skal formatere, samt hvordan og hvor du bruger den. Læs denne artikel, og du vil forstå, hvordan det er bedst at formatere enhver enhed:
Før vi starter, læs dette
Hvis du har brug for en guide til, hvordan du formaterer lagerenheder ved hjælp af en Windows -computer, så læs denne vejledning: Sådan formaterer du et SD-kort, en USB-memory stick eller en partition i Windows(How to format an SD Card, a USB memory stick or a partition, in Windows) . Hvis du har brug for egenskaberne for hvert filsystem, skal du også læse disse vejledninger:
- Hvad er FAT32, og hvorfor er det (What is FAT32 and why is it )nyttigt (useful)?
- Hvad er exFAT, og hvorfor er det nyttigt?(What is exFAT and why is it useful?)
- Hvad er NTFS, og hvorfor er det nyttigt?(What is NTFS and why is it useful?)
Hastighedssammenligning: FAT32 vs. exFAT vs. NTFS
Vi ville lave en hastighedssammenligning mellem de tre filsystemer, så vi tog tre forskellige flashdrev og kørte hastighedsbenchmarks på dem: Kingston DataTraveler Elite G2 , Kingston DataTraveler microDuo 3C og IronKey D300 .
Først(First) tog vi Kingston DataTraveler Elite G2 , formateret ved hjælp af FAT32 , exFAT og NTFS , og efter hvert format kørte vi CrystalDiskMark for at se den hastighed, den måler. Vi bemærkede, at exFAT altid var hurtigere end FAT32 , mens NTFS også havde en tendens til at være hurtigere, nogle gange med en mere signifikant margin, men ikke i alle målinger.

(Than)Derefter tog vi Kingston DataTraveler microDuo 3C, formateret ved hjælp af FAT32 , exFAT og NTFS , og efter hvert format kørte vi CrystalDiskMark for at se den hastighed, den måler. Vi kan se, at exFAT var hurtigere end FAT32 i de fleste af testene, der blev kørt af CrystalDiskMark , mens NTFS var hurtigere end FAT32 i nogle test, og lidt langsommere end FAT32 i andre.
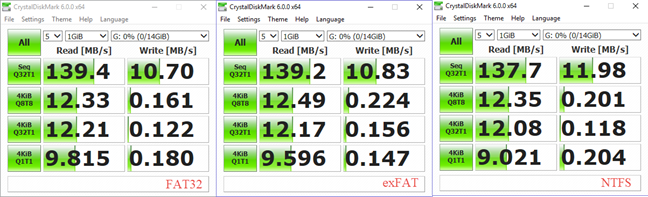
Til sidst tog vi IronKey D300 og udførte de samme aktiviteter og tests. På denne memory stick var NTFS det hurtigste filsystem i de fleste tests.

FAT32: Fordele og ulemper
Den største fordel ved FAT32-filsystemet er kompatibilitet(The biggest advantage of the FAT32 file system is compatibility) med alle slags operativsystemer og enheder. Næsten(Almost) enhver form for enhed ved, hvordan man arbejder med FAT32 , fra smartphones og tablets til computere, digitale kameraer, overvågningskameraer og mere. Der er dog nogle væsentlige begrænsninger for dette filsystem,(there are some significant limitations to this file system,) som det faktum, at det fungerer med filer, der har en maksimal størrelse på 4 GB og med partitioner, der har en maksimal kapacitet på 8 TB. Andre ulemper inkluderer manglen på databeskyttelse i tilfælde af strømsvigt eller den manglende understøttelse af kryptering. En anden ulempe er et fald i hastigheden(a decrease in speed) ved overførsel af data sammenlignet med exFAT og NTFS(when compared with exFAT, and NTFS) .
exFAT: Fordele og ulemper
exFAT løser ulemperne ved FAT32-filsystemet med(exFAT fixes the downsides of the FAT32 file system) hensyn til maksimal filstørrelse og partitionsstørrelse. En anden fordel er, at den bevarer den høje kompatibilitet(it keeps the high compatibility) med mange operativsystemer og enheder. En anden fordel er stigningen i hastigheden(increase in speed) ved overførsel af data sammenlignet med FAT32(when compared with FAT32) . Den største ulempe er manglen på en journalføringsfunktion(biggest downside is the lack of a journaling feature) , som gør det nemt at overvinde datakorruption.
NTFS: Fordele og ulemper
NTFS løser ulemperne ved FAT32-filsystemet med(NTFS fixes the downsides of the FAT32 file system) hensyn til maksimal filstørrelse og partitionsstørrelse. Det tilføjer også flere funktioner som understøttelse af indstilling af tilladelser og andre nyttige ting til moderne computere. En anden fordel er en stigning i hastigheden(increase in speed) ved overførsel af data sammenlignet med FAT32(when compared with FAT32) .
Den største ulempe er kompatibilitet med mobile enheder(The biggest downside is compatibility with mobile devices) . Dette filsystem fungerer med alle versioner af Windows såvel som Xbox One - konsoller. Linux har fungeret godt med NTFS i nogen tid nu, men Mac OS X gør det ikke, medmindre du installerer tredjepartsdrivere. Den største ulempe er, at mobile enheder har en tendens til ikke at arbejde med NTFS -filsystemet. For eksempel kan Android - smartphones og -tablets ikke bruge NTFS , medmindre du rooter dem og ændrer flere systemindstillinger. De fleste digitale kameraer og andre smarte enheder fungerer ikke med NTFSenten. Hvis du bruger en mobilenhed, er det sikkert at antage, at det vil fungere med exFAT eller FAT32 og ikke når du bruger NTFS .
Hvordan formaterer man SD-kort? Svar: ved at bruge exFAT
SD-kort af alle former og størrelser (microSD, miniSD eller SD) bruges i mobile enheder som smartphones, tablets, digitale kameraer, overvågningskameraer og så videre. Når du formaterer SD-kort, er dit bedste valg at formatere dem ved hjælp af exFAT.
Hvordan formaterer man USB memory sticks? Svar: ved at bruge exFAT
USB -hukommelsesnøgler bruges mest på stationære computere og bærbare computere. Dit bedste valg er at formatere USB memory sticks ved hjælp af exFAT filsystemet, så du kan nyde at kunne gemme store filer.
Hvordan formaterer man eksterne USB -harddiske? Svar: bruger NTFS (medmindre det bruges på Mac(Macs) )
Eksterne(External) harddiske bruges til at gemme mange filer, såvel som store filer, som går ud over begrænsningerne for FAT32 -filsystemet. De er også tilbøjelige til datakorrektionsproblemer, hvis du bruger FAT32 eller exFAT, og du afbryder dem, mens du skriver data. Derfor(Therefore) er dit bedste valg at gå efter NTFS . Hvis du bruger eksterne harddiske på en Mac , er det bedst at bruge Apples(Apple) filsystem til Mac(Macs) : HFS Plus .
Hvordan formaterer man diskpartitioner til HDD'er(HDDs) og SSD'er(SSDs) ? Svar: bruger NTFS (medmindre du bruger Linux eller Mac )
Hvis du taler om partitioner på din computers harddisk eller SSD -drev, så skal NTFS altid være standardvalget. Du kan ikke drage fordel af alle de funktioner, som dit operativsystem har at tilbyde, medmindre du bruger NTFS . Dette gælder for Windows -computere og -enheder. Til Mac(Macs) skal du bruge HFS Plus , det oprindelige filsystem udviklet af Apple . For Linux -computere bør du bruge et indbygget filsystem som ext4 , som er designet specifikt til dette operativsystem.
Related posts
Sådan afinstallerer du drivere fra Windows i 5 trin
Systemkrav: Kan min computer køre Windows 11?
Sådan indtaster du UEFI/BIOS fra Windows 11 (7 måder) -
Sådan bruger du Check Disk (chkdsk) til at teste og rette harddiskfejl i Windows 10 -
Sådan tjekker du BIOS-versionen fra Windows (8 måder)
Simple spørgsmål: Hvad er NTFS, og hvorfor er det nyttigt?
5 måder at skubbe en ekstern harddisk eller USB ud fra Windows 10
7 ting, du kan gøre med Enhedshåndtering fra Windows
Sådan låser du automatisk Windows 10 med din smartphone
Sådan fjerner du din telefon fra Windows 10 (fjern forbindelse til telefon)
2 måder at oprette en partition på, i Windows (alle versioner)
5 måder at indstille standardprinteren i Windows (alle versioner) -
2 måder at ændre størrelse på en partition i Windows (alle versioner)
Sådan defragmenteres og optimeres harddiske og partitioner i Windows
Har din Android NFC? Lær, hvordan du aktiverer det
Sådan bruger du ressourcemonitoren i Windows
Windows 10 Night Light: Hvad det gør, og hvordan man bruger det -
11 måder at starte Performance Monitor i Windows (alle versioner)
5 måder at få batteriet til at holde længere på Windows Phone 8.1 og Windows 10 Mobile
Få en sundhedsrapport for din Windows 10-pc eller enhed, og se, hvordan den fungerer
