Fejl 0211: Tastatur ikke fundet på Windows 10-computer
Hvis, når du starter din Windows 10-computer og støder på fejlen 0211: Tastatur ikke fundet(Error 0211: Keyboard not found) , er dette indlæg beregnet til at hjælpe dig med at løse problemet med de bedst egnede løsninger.
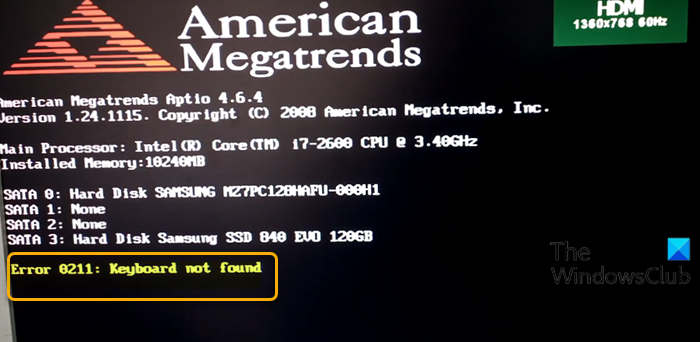
Fejl 0211: Tastatur blev ikke fundet
Hvis du står over for dette problem, kan du prøve vores anbefalede løsninger nedenfor og se, om det hjælper med at løse problemet.
- Ryd CMOS
- Tjek om tastaturet er kortsluttet
- Udfør systemgendannelse.
Lad os tage et kig på beskrivelsen af den involverede proces vedrørende hver af de anførte løsninger.
Før du begynder, vil du måske tjekke, om din firmware er opdateret .
1] Ryd CMOS
Denne løsning kræver, at du rydder CMOS for at nulstille BIOS . Hvis fejlen skyldes en forkert konfigureret BIOS - indstilling, vil nulstilling af BIOS til standardværdierne højst sandsynligt løse problemet.
Du kan nulstille BIOS-indstillingen til standardværdierne ved at fjerne og genindsætte CMOS - batteriet. CMOS- batteriet er fladt og rundt i formen. Det ligner dem, der bruges i elektronisk legetøj og ure. Hvis det ikke kan fjernes, så prøv ikke at fjerne det. i stedet skal du nulstille BIOS'en(BIOS) fra BIOS- miljøet.
Gør følgende for at rydde CMOS på din Windows 10 notebook:
Du har muligvis brug for en hardwaretekniker.
- Sluk for alle eksterne enheder, der er tilsluttet computeren.
- Tag netledningen ud af AC-strømkilden.
- Fjern computerdækslet.
- Find batteriet på tavlen. Batteriet kan være i en vandret eller lodret batteriholder eller forbundet til en indbygget header med en ledning.
Hvis batteriet er i en holder, skal du notere retningen af + og – på batteriet. Med en medium flad skruetrækker lirker du forsigtigt batteriet fri af dets stik.
Hvis batteriet er forbundet til en indbygget header med en ledning, skal du frakoble ledningen fra den indbyggede header.
- Vent en(Wait one) time, og tilslut derefter batteriet igen.
- Sæt computerdækslet på igen.
- Tilslut computeren og alle enheder igen.
- Tænd for computeren.
Computeren bør starte normalt uden fejl. Hvis ikke, prøv den næste løsning.
2] Kontroller(Check) , om tastaturet er kortsluttet
Følg instruktionerne på den bærbare computerproducents websted for fjernelse af tastaturet med hensyn til kun at fjerne skruerne. Tag batteriet ud af båsen, og sørg for, at du er jordet, før du roder. Fjern skruerne på bagsiden af din bærbare computer. Skil ikke notebook'en ad, bare fjern skruerne. Udskift batteriet og tænd for dit system og se om det virker. Hvis det ikke gør det, er denne rettelse ikke noget for dig.
Men hvis det virker, skal du slukke for det igen og fjerne batteriet. Genindsæt skruerne, som er i en linje mod forsiden af kabinettet. Udskift batteriet og tænd for dit system. Hvis det virker, så blev tastaturet kortsluttet af den enkelte skrue i midten, som holder det på plads. Dit system vil fungere fint uden den ene skrue, da tastaturet også holdes fast af håndledsstøttens skruer.
3] Udfør systemgendannelse
Nu kan dette hjælpe eller måske ikke hjælpe, men det er værd at prøve. Når du støder på denne fejl, reagerer tastaturet ikke, og den eneste måde at undslippe fejlmeddelelsen på er at slukke for systemet, da Windows 10 - start stopper på dette tidspunkt.
Hvis du ikke aner, hvad der er ændret, der kan have ende med at forstyrre tastaturet, kan du udføre Systemgendannelse,(perform System Restore) men denne gang er proceduren til, hvornår du ikke kan starte til skrivebordet i Windows 10 som i dette tilfælde.
Håber dette hjælper!
Relateret indlæg(Related post) : Laptoptastatur virker ikke på Windows 10 .
Related posts
FaceTime-kamera fungerer ikke i Windows 10 med Boot Camp
Sådan Time Boot & udfører en Boot Trace i Windows 10
Fix NTLDR mangler. Tryk på Ctrl-Alt-Del for at genstarte fejl i Windows 10
MBR Backup: Backup, Gendan Master Boot Record i Windows 10
Surface Laptop PXE-startforsøg mislykkes i Windows 10
Reparer eller reparer Master Boot Record (MBR) i Windows 10
Sådan ændres tastaturlayout i Windows 10
Sådan starter du Windows 10 i gendannelsestilstand
Sådan omdannes Mac-tastaturet til Windows 10
Sådan bruger du skærmtastaturet i Windows 10 -
Sådan slukker du for tastaturlyd i Windows 10 til skærmtastatur
Mus og tastatur virker ikke i Windows 10 [LØST]
Sådan repareres en ødelagt Windows-tastaturnøgle
Sådan starter du op i fejlsikret tilstand i Windows 10
Sådan åbner du kommandoprompt ved opstart i Windows 10
8 nyttige tastaturgenveje til Windows 10
Sådan rettes langsomme SSD-opstartstider på Windows 10
WiFi-adgangskode fungerer ikke på et ikke-QWERTY-tastatur i Windows 10
Sådan fjerner du ukendt lokalitetstastatur i Windows 10
Ret tastaturet, der ikke virker på Windows 10 nemt
