Fejl 0x80071128: De data, der er til stede i reparse point bufferen, er ugyldige
Nogle brugere stødte på en uventet fejl 0x80071128 , da de forsøgte at slette en mappe på Windows 11/10 . Den fulde fejlmeddelelse, der følger med denne fejl, er:
Unhandled exception has occurred in a component in your application. If you click Continue, the application will ignore this error and attempt to continue.
Error 0x80071128: The data present in the reparse point buffer is invalid.
Hvis du også står over for en sådan fejlkode på din computer, vil dette indlæg give nogle effektive løsninger, der vil hjælpe dig med at rette det.
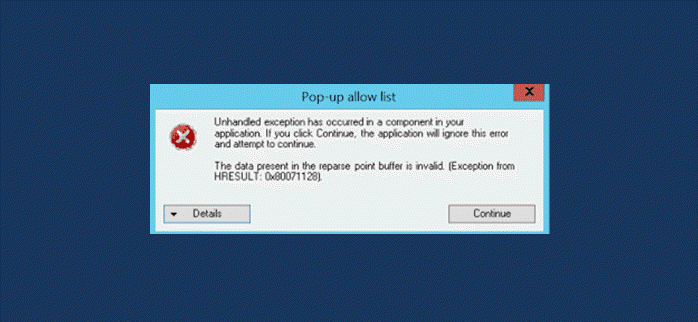
Hvad er et gentagelsespunkt i Windows?
Windows reparse point er en datastruktur, der indeholder information om, hvordan man får adgang til filer og mapper. Det bruges til at associere et stykke data med et andet, såsom en fil, mappe eller volumenmonteringspunkt. Alt dette opnås ved at ændre gentagelsespunktets egenskaber. Ud over at markere et objekt som et monteringspunkt, kan man også markere det som monteret og skrivebeskyttet. Kildeobjektet kopieres typisk uden at blive flyttet for at oprette gentagelsespunktet.
I et filsystem repræsenterer et gentagelsespunkt et objekt med attributværdier, der muliggør udvidet funktionalitet. Gentagelsespunktet indeholder et mærke, der definerer placeringen og anvendelsen forbundet med ekstern information. I Linux kaldes et symbolsk link et gentagelsespunkt. Det minder meget om en genvej eller et link, som de fleste af os bruger dagligt. Ikoner på din computerskærm er faktisk ikke de programmer, der startes. De er simpelthen filer, der peger på disse programmer og leder dem til at blive lanceret, når der klikkes på dem.
Fejl 0x80071128: De data, der er til stede i reparse point bufferen, er ugyldige
Hvis du bliver konfronteret med dette problem, kan du prøve følgende løsninger og se, om det hjælper med at løse problemet.
- Kør CHKDSK
- Kør SFC-scanning
- Udfør DISM-scanning
Lad os nu se dem i detaljer:
1] Kør CHKDSK
Det er muligt, at sådanne fejl opstår på grund af dårlige sektorer på harddisken. For at undgå dette problem kan du køre CHKDSK ved at bruge følgende instruktioner:

- Højreklik på Start og vælg Kør(Run) for at åbne dialogboksen Kør.
- Skriv cmd i tekstboksen og tryk derefter på Ctrl+Shift+Enter for at åbne den forhøjede kommandoprompt(open the elevated Command Prompt) .
- Inde i kommandopromptvinduet skal du skrive kommandoen nedenfor og trykke på Enter .
chkdsk /r /f
- Tryk nu på Enter og du vil modtage følgende besked:
Chkdsk cannot run because the volume is in use by another process. Would you like to schedule this volume to be checked the next time the system restarts? (Y/N).
- Tryk på Y -tasten på tastaturet, og genstart derefter din computer.
Når du har fuldført processen, skal du kontrollere, om det har rettet fejlene på computerens harddisk. Hvis du står over for den samme fejl, så prøv den næste løsning.
2] Kør SFC-scanning
Du kan støde på fejl 0x80071128,(Error 0x80071128) hvis du har systemfilkorruption. I dette tilfælde kan du køre en SFC-scanning for at scanne for korruption i Windows -systemfiler og gendanne beskadigede filer. Her er de trin, du kan bruge til at køre en SFC-scanning:

- Åbn kommandoprompt(Command Prompt) som administrator.
- Hvis UAC -prompter vises på skærmen, skal du klikke på Ja(Yes) for at give privilegier.
- Inde i kommandopromptvinduet skal du skrive kommandoen nedenfor og trykke på Enter .
sfc /scannow
- Fortsætter med den næste løsning, hvis problemet forbliver uløst.
3] Udfør DISM-scanning
Hvis din SFC-scanning ikke løser fejlen, skal du køre DISM-(run the Deployment Image Servicing and Management (DISM)) scanningen (Deployment Image Servicing and Management) for at genoprette systemets tilstand og vente på, at den er fuldført. Når du har gjort det, skal du kontrollere, om fejlen er løst.
Det er det. Jeg håber, du finder dette indlæg nyttigt.(That’s it. I hope you find this post helpful.)
Relateret(Related) : Rette fejl 0x80070091 Biblioteket er ikke tomt.(Fix Error 0x80070091 The directory is not empty.)
Related posts
Windows kan ikke bekræfte den digitale signatur (kode 52)
Ret Arkivet er enten i et ukendt format eller beskadiget fejl
Denne funktion kræver flytbare medier - Fejl ved nulstilling af adgangskode
Ret Microsoft Store-logonfejl 0x801901f4 på Windows 11/10
Reparer Crypt32.dll ikke fundet eller manglende fejl i Windows 11/10
Hændelses-id 158-fejl - Tildeling af identiske disk-GUID'er i Windows 10
Stubben modtog en dårlig datafejlmeddelelse på Windows 10
Ret opgraderingsfejl 0xC190020c, 0xC190020d, 0xC190020e, 0xC190020f
Ret Microsoft Store-fejl 0x87AF0001
Reparer ShellExecuteEx mislykket fejl i Windows 11/10
Opsætningen kunne ikke oprette en ny systempartitionsfejl på Windows 10
Sådan løses Disk Signature Collision-problem i Windows 11/10
Fix ShellExecuteEx mislykkedes; kodefejl 8235 på Windows10
Ret Windows 10 Upgrade Installationsfejl 0x8007042B - 0x2000D
Driveren registrerede en intern driverfejl på DeviceVBoxNetLwf
Sådan repareres Start PXE over IPv4 i Windows 11/10
Ret fejl 0xC00D3E8E, egenskaben er skrivebeskyttet på Windows 11/10
Ret applikationsindlæsningsfejl 5:0000065434 på Windows 10
Ret Logitech Setpoint Runtime-fejl på Windows 10
FEATURE TRANSFER fejl under softwareinstallation på Windows 10
