Fejl 0xc19001e1, Windows Update kunne ikke installeres
Hvis, når du forsøger at installere en funktionsopdatering(Feature Update) på din Windows 11/10-enhed, men opdateringsinstallationen mislykkes med fejlkoden 0xc19001e1 , så er dette indlæg beregnet til at hjælpe dig med de bedst egnede løsninger, du kan prøve for at løse problemet.
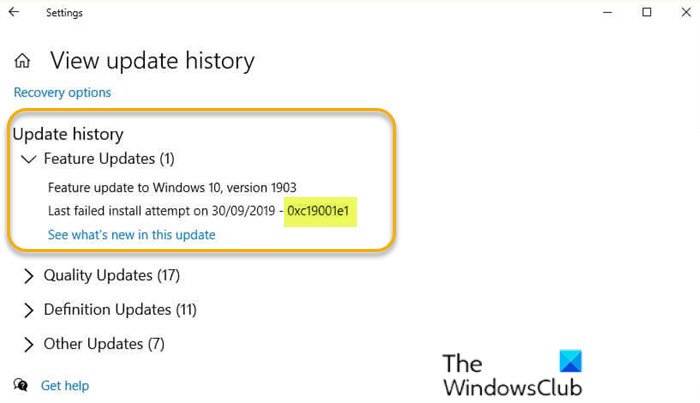
The error code 0xC19001E1 is described as MOSETUP_E_PROCESS_SUSPENDED.
Ret Windows Update-fejl 0xc19001e1
Hvis du står over for dette problem, kan du prøve vores anbefalede løsninger nedenfor uden bestemt rækkefølge og se, om det hjælper med at løse problemet.
Lad os tage et kig på beskrivelsen af den involverede proces vedrørende hver af de anførte løsninger.
1 ] Deaktiver(Temporarily) midlertidigt antivirussoftware(Antivirus)
Tredjeparts sikkerhedssoftware installeret på dit system kan udløse denne fejl 0xc19001e1(error 0xc19001e1) . For at udelukke denne mulighed kan du midlertidigt deaktivere AV-programmet. Dette afhænger i høj grad af den sikkerhedssoftware, du har installeret. Se brugsanvisningen.
Generelt, for at deaktivere din antivirussoftware, skal du finde dens ikon i meddelelsesområdet eller systembakken på proceslinjen (normalt i nederste højre hjørne af skrivebordet). Højreklik på ikonet og vælg muligheden for at deaktivere eller afslutte programmet.
Hvis du ikke har nogen tredjeparts AV installeret, selvom det højst usandsynligt er synderen, kan du deaktivere Windows Defender og derefter prøve opdateringen igen og se, om den fuldføres med succes.
2] Afbryd ekstern hardware
I nogle tilfælde kan denne fejl forekomme på grund af tilstedeværelsen af yderligere sekundære perifere enheder. For at løse dette problem skal du bare frakoble alle ikke-nødvendige eksterne enheder og derefter prøve opdateringen igen. Hvis opdateringen stadig mislykkes, kan du prøve den næste løsning.
3] Kør Diskoprydning
Denne løsning kræver, at du kører Diskoprydning(run Disk Cleanup) og derefter prøver at installere opdateringen igen. Hvis processen denne gang er vellykket, fin og god, ellers prøv den næste løsning.
4] Kør(Run) prævalideringsopgraderingstjek ved hjælp af SETUP.EXE
Denne løsning kræver, at du kører præ-valideringsopgraderingstjek ved hjælp af SETUP.EXE(run pre-validation upgrade check using SETUP.EXE) og se, om det hjælper dig med at identificere eller løse det aktuelle problem.
5] Brug Media Creation Tool(Use Media Creation Tool) til at opgradere
Windows Update kan installeres via flere andre metoder som f.eks. at bruge Update Assistant eller Media Creation Tool(Media Creation Too) . For større opdateringer som Windows 10 -funktionsopdateringen(Feature Update) kan du manuelt opdatere den ved hjælp af de to nævnte værktøjer.
Håber dette hjælper!
Related posts
Knappen Løs problemer på Windows Update-siden
Bedste fremgangsmåder til at forbedre installationstiderne for Windows Update
Hvor finder du og hvordan du læser Windows Update-log i Windows 11/10
Sådan rettes Windows Update-fejl 0x80240061
Sådan opdaterer du andre Microsoft-produkter ved hjælp af Windows Update
Sådan sætter du Windows Update på pause i Windows 11/10 i op til 365 dage
Ret Windows Update-fejl 0x8e5e03fa på Windows 10
Windows Update sidder fast med at downloade opdateringer i Windows 11/10
Windows Update kunne ikke installeres med fejlkode 0x8024004a
Sådan implementeres opdateringer ved hjælp af Windows Update for Business
Ret Windows Update-fejl 0x80070659
Windows Update Error 0x800B0101, Installer stødte på en fejl
Sådan rettes Windows Update-fejlkode 80244010
Win Update Stop: Deaktiver Windows-opdateringer på Windows 10
Ret Windows 10 Update Fejl 0x800703F1
Windows Update fejl 0x800F081F i Windows 11/10
Sådan slår du automatisk Windows Update fra i Windows 11/10
Windows Update-fejl 0x800705b4, 0x8024402f eller 0x8024002e [rettet]
Sådan administreres eller stoppes Windows 10-opdatering ved hjælp af WAU Manager
Windows Update-klienten kunne ikke registrere med fejlen 0x8024001f
