Fejl 1069: Tjenesten startede ikke på grund af en logonfejl i Windows 10
Fra uventet frysning til irriterende meddelelser, Windows 10 har sådanne små særheder, men du kan rette dem med lidt hjælp. For eksempel, når du installerer eller starter et serviceprogram i Windows , vises en fejlmeddelelse med følgende beskrivelse –
Windows kunne ikke starte tjenesten(Service) på lokal computer(Local Computer) .
Fejl 1069: Tjenesten startede ikke på grund af en logonfejl
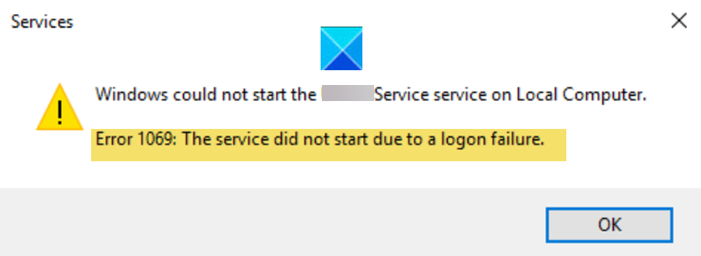
Fejl 1069: Tjenesten startede ikke på grund af en logonfejl
Problemet opstår normalt, når et af følgende sker.
- En bruger angiver en forkert kontoadgangskode, når du konfigurerer din tjeneste, eller
- En bruger har ændret adgangskoden til den konto, der bruges af tjenesten, men kunne ikke opdatere oplysningerne i tjenesten.
For at rette det, skal du tage følgende trin.
- Åbn Services-snap-in.
- Højreklik(Right-click) på den tjeneste, der har problemet.
- Vælg Egenskaber.
- Skift til fanen Log på.
- Kontroller, om alternativknappen Lokal systemkonto er valgt.(Local)
- Skift det til denne konto.
- Indtast den korrekte adgangskode.
- Tryk på OK.
Lad os udforske ovenstående trin lidt mere detaljeret!
Indtast services.msc i Windows 10 - søgefeltet(Search) , og vælg Tjenester-(Services) indstillingen for at åbne snap-in'en Tjenester .(Services )
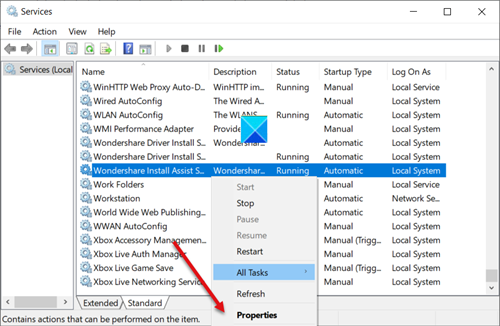
Se efter navnet på tjenesten, der har et problem. Når det er fundet, skal du højreklikke på det og vælge Egenskaber(Properties) .
Skift derefter til fanen Log på(Log On) under tjenesteegenskabsarket .
Her skal du kontrollere, om alternativknappen Lokal systemkonto er markeret. (Local System)Hvis ja, skal du fravælge det.
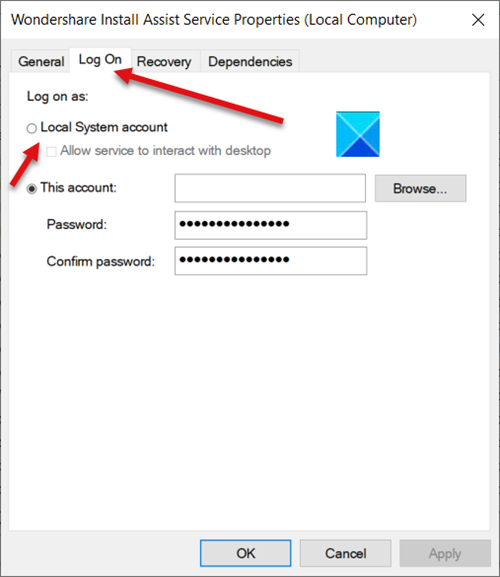
Når du er færdig, skal du markere alternativknappen ' Denne konto '.(This account)
Indtast den korrekte adgangskode.
Når du er færdig, skal du trykke på OK-knappen for at gemme ændringerne og genstarte din computer.
Herefter(Hereafter) , når du forsøger at køre tjenesten, skulle du ikke se meddelelsen ' Tjenesten startede ikke på grund af en logonfejl(The service did not start due to a logon failure) ' igen i Windows 10.
Hope it helps!
TIP : Flere generiske forslag til fejlfinding af Windows Services vil ikke starte(Windows Services will not start) problemer.
Related posts
Sådan aktiveres Debug-logning for Netlogon-tjenesten på Windows 10
Sådan aktiveres eller deaktiveres IP Helper Service i Windows 10
Sådan aktiverer du DNS Client Service, hvis den er nedtonet i Windows 10
Sådan deaktiveres Windows Insider Service på Windows 10
Sådan udtrækkes listen over kørende, stoppede, deaktiverede tjenester i Windows 10
Sådan rettes lydtjenester, der ikke reagerer i Windows 10
Sådan installeres en farveprofil i Windows 10 ved hjælp af en ICC-profil
Skjul eller vis Windows Ink Workspace-knap på proceslinjen i Windows 10
NTP-klient viser forkert tid på Windows 10
Sådan installeres NumPy ved hjælp af PIP på Windows 10
Gratis Battery Limiter-software til Windows 10
Sådan håndhæves Google SafeSearch i Microsoft Edge i Windows 10
Microsoft Remote Desktop Assistant til Windows 10
PicsArt tilbyder brugerdefinerede klistermærker og eksklusiv 3D-redigering på Windows 10
Internetforbindelsesdeling virker ikke i Windows 10
Sådan deaktiveres sikkerhedsforanstaltninger for funktionsopdateringer på Windows 10
8 måder at åbne Windows Services Manager i Windows 10
Bedste gratis stregkodescannersoftware til Windows 10
Sådan aktiveres Windows 10 Enterprise Edition
Aktiver forbedret anti-spoofing i Windows 10 Hello Face Authentication
