Fejl 1935, når du forsøger at installere Office eller andre programmer
Mange Windows-brugere står over for fejl 1935(Error 1935) , når de forsøger at installere Office eller andre programmer på deres computer. Selvom man kan stå over for denne fejl, mens man installerer en applikation, men de fleste brugere rapporterede dette, mens de installerede Office .
Fejl 1935, når du forsøger at installere Office eller andre programmer
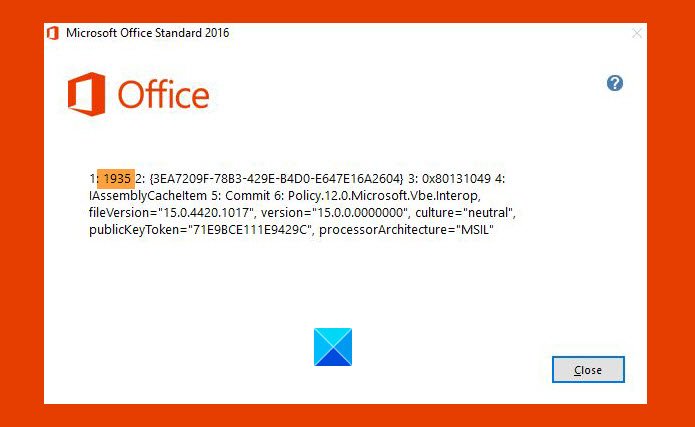
Det meste af tiden er fejlfunktion i .NET Framework ansvarlig for denne fejl. Men i denne artikel skal vi se alle mulige rettelser til det samme. Dette er de ting, du kan gøre for at rette fejl 1935(Error 1935) , når du prøver at installere Office eller andre programmer i Windows 10 .
- Slet denne registreringsnøgle
- Deaktiver og aktiver Microsoft .NET Framework
- Reparer Microsoft .NET Framework
- Kør DISM.
Lad os tale om dem i detaljer.
1] Slet denne registreringsnøgle
Hvis du står over for denne fejl for Office , skal du først oprette et systemgendannelsespunkt og derefter slette denne registreringsnøgle(Registry) og se:
Åbn regedit og naviger til følgende nøgle:
HKEY_LOCAL_MACHINE\SOFTWARE\MICROSOFT\APPMODEL
Højreklik på(Right-click) undernøglen APPMODEL , og vælg derefter Slet(Delete) .
Genstart enheden, og prøv derefter at installere Office igen.
2] Deaktiver(Disable) og aktiver Microsoft .NET Framework(Enable Microsoft .NET Framework)
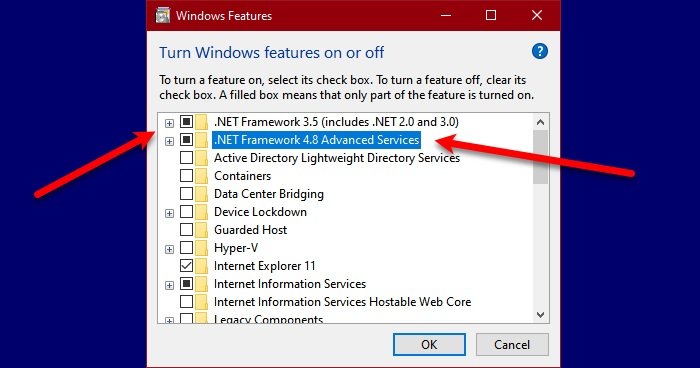
Den første ting, vi skal gøre for at rette fejlen 1935, når du prøver at installere Office eller andre programmer,(Programs) er at genstarte Microsoft .NET Framework . At gøre det er ret simpelt, du skal bare følge de givne trin.
- Åbn Kontrolpanel (Control Panel ) med Win + R, skriv " kontrol(control) ", og tryk på Enter.
- Klik Programs & Features > Turn Windows Features on or off.
- Fjern markeringen i " .NET Framework 3.5" og ".NET Framework 4.8" (eller en anden version, du har), og klik på OK for at deaktivere dem.
- Genstart din computer og tænd for begge .NET Frameworks .
Til sidst skal du kontrollere, om problemet fortsætter.
3] Reparer Microsoft .NET Framework
Hvis genstart ikke løste problemet, kan problemet skyldes en korrupt .NET Framework . Derfor bør vi reparere .NET Framework .
4] Kør DISM
Problemet kan løses ved at bruge Deployment Image Servicing & Management eller DISM Tool i kommandoprompt(Command Prompt) . Så for at rette fejl 1935(Error 1935) skal vi bruge følgende kommandoer.
Dism /Online /Cleanup-Image /ScanHealth
Dism /Online /Cleanup-Image /CheckHealth
Dism /Online /Cleanup-Image /RestoreHealth
Vent på, at disse kommandoer kører, og ret fejlen for dig.
Forhåbentlig er du i stand til at rette fejl 1935(Error 1935) , når du prøver at installere Office eller andre programmer(Programs) ved hjælp af disse løsninger.
Læs næste: (Read next: )Windows kan ikke finde IntegratedOffice.exe-fejl under installation af Office.
Related posts
Ret fejlkode 30038-28 ved opdatering af Office
Ret Microsoft Office-fejlkode 0x426-0x0
Fejlkode 30088-26 ved opdatering af Office-apps på Windows 11/10
Følgende produkter kan ikke installeres på samme tid Office 365
Sådan ændrer du filblokindstillinger i Microsoft Office-programmer
Ret programfejl 0xc0150004 på Windows 11/10
Fejl, referencekilde blev ikke fundet - Microsoft Office-problem
Fejl 2738, kunne ikke få adgang til VBScript-runtime til tilpasset handling
Fix Smart Check bestået, Short DST Failed fejl på HP-computer
Ret Office-fejlkode 30045-29, noget gik galt
Installer Realtek HD Audio Driver Failure, Error OxC0000374 på Windows 10
Ret Arkivet er enten i et ukendt format eller beskadiget fejl
Stop, du skal vente med at installere Office 2016-fejl på Windows 10
MBR2GPT kunne ikke aktivere backup/gendannelsesprivilegier på Windows 10
Denne pc kan ikke opgraderes til Windows 10 på grund af paritetslagringspladser
Microsoft Office Document Cache stødte på et problem
Fejl 1327 Ugyldigt drev ved installation eller afinstallation af programmer
Problem med at eksportere filer til PDF ved brug af Office 365-apps
Ret Microsoft Store-logonfejl 0x801901f4 på Windows 11/10
Ret Logitech Setpoint Runtime-fejl på Windows 10
