Fejl, referencekilde blev ikke fundet - Microsoft Office-problem
Når du i Microsoft 365 opdaterer et felt, der har et brudt link til et bogmærke, bemærker du muligvis, at Word viser Error! Bookmark Not Defined eller Error! Reference source not found - i dette indlæg vil vi tilbyde den bedst egnede løsning på Microsoft Office - problemet i udsigt.
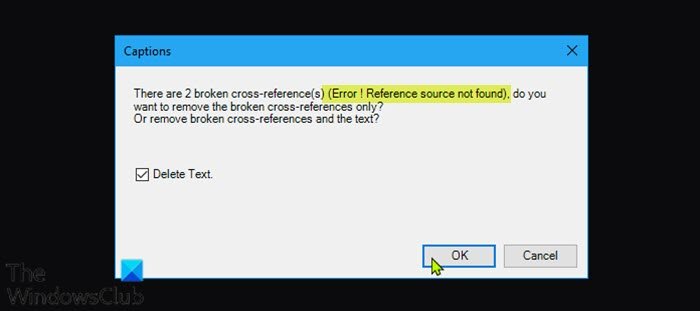
Nogle Windows 10/11 pc-brugere rapporterede, at de også støder på denne fejl, når de forsøger at udskrive dokumenter med deres hjemme- eller arbejdsprintere.
De mest sandsynlige syndere til denne fejl inkluderer;
- Bogmærke med krydshenvisninger(Cross-referenced) er blevet slettet.
- Ødelagt Office-installation.
Fejl! Referencekilde(Reference) blev ikke fundet – Microsoft Office- problem
Hvis du står over for denne Error! Reference source not found problem. Du kan prøve vores anbefalede løsninger nedenfor i nogen bestemt rækkefølge og se, om det hjælper med at løse problemet.
- Lås felterne inden udskrivning
- Fjern manuelt alle ødelagte referencer
- Slet(Delete) korrupte krydshenvisningsfelter(Cross-References) ved hjælp af Kutools
- Reparation af Office installation
Lad os tage et kig på beskrivelsen af den involverede proces vedrørende hver af de anførte løsninger.
1] Lås felterne før udskrivning
Dette er mere en løsning end en løsning.
For at låse felterne før udskrivning af dokumenterne på din Windows -pc skal du gøre følgende:
- Åbn dokumentet i Word- applikationen.
- Tryk på Ctrl + A tastaturgenvej(keyboard shortcut) for at vælge hele dokumentindholdet.
- Tryk derefter på Ctrl + F11 for at låse krydshenvisningsfelterne ( REF ).
- Gå nu til menuen Filer(File) på båndlinjen øverst.
- Klik på Udskriv(Print ) eller tryk på Ctrl + P.
Når du har udskrevet dokumentet fysisk, skal du se, om Error! Reference Source Not Found fejlmeddelelse er blevet løst. Hvis ikke, prøv den næste løsning.
2 ] Fjern manuelt(] Manually) alle ødelagte referencer
Hvis bogmærkerne er blevet slettet fra Word- dokumentet, vil du støde på dette problem. I dette tilfælde kan du manuelt fjerne alle ødelagte referencer.
- Åbn dokumentet i Word- applikationen.
- Tryk på Ctrl + A tastaturgenvej for at vælge hele dokumentindholdet.
- Tryk derefter på F9 for at låse felterne op.
- Revider nu al tekst, der er refereret til det ødelagte indhold.
- Når du er færdig, skal du gemme ændringerne og gå til File > Print og udskrive dokumentet.
Se nu, om problemet er løst. Ellers prøv den næste løsning.
3] Slet(Delete) korrupte krydshenvisningsfelter(Cross-References) ved hjælp af Kutools
Denne løsning kræver, at du installerer et Word -tilføjelsesprogram og derefter sletter dine korrupte krydshenvisningsfelter(Cross-References) . Brug af Kutools -tilføjelsen er en meget mere nem og bekvem måde, hvis du har en hel masse ødelagte felter.
For at slette korrupte krydshenvisningsfelter(Cross-References) ved hjælp af Kutools skal du gøre følgende:
- Download installationsprogrammet til Kutools til Word.
- Installer tilføjelsesprogrammet til Word .
- Genstart din computer, når installationen er færdig.
- Åbn Word ved opstart.
- På menulinjen(Menu) skal du klikke på den nyligt viste menu Enterprise > More .
- Klik på Fejlkrydsreferencer(Error Cross-References) .
- Klik på OK(OK) i den dialogboks, der vises .
Det vil nu tage et par sekunder, før alle dine ødelagte referencer er løst.
4] Reparation af Office installation
Hvis intet har virket indtil videre for dig, kan du reparere Word-applikationen eller reparere hele Office-installationen(repair the entire Office installation) . Hvis reparationen ikke hjalp, kan du afinstallere Office og derefter geninstallere Microsoft 365 .
Det er det!
Hvordan retter jeg fejlkilde, der ikke findes i en PDF ?
Når du forsøger at udskrive eller gemme som PDF , opdateres de refererede felter. Så for at løse problemet skal du navigere til Filer(File) > Indstillinger(Options) > Vis(Display) og fjerne markeringen i indstillingen Opdater felter før udskrivning(Update fields before printing ) og se, om det virker. Hvis det ikke virker, skal du muligvis manuelt finde ud af, hvor fejlmeddelelserne opstår, og genskabe krydsreferencerne.
Hvordan retter du ikke en gyldig bogmærke-selvreference?
Ikke en gyldig bogmærke-selvhenvisningsfejlmeddelelse tyder på, at du indsætter en krydshenvisning til det afsnit, hvor krydshenvisningen findes.
Håber(Hope) du finder denne vores guide nyttig!
Related posts
Sådan ændrer du filblokindstillinger i Microsoft Office-programmer
Produktinstallationen er blevet beskadiget - Microsoft Office afinstallationsfejl
Ret Microsoft Office-fejlkode 0x426-0x0
Følgende produkter kan ikke installeres på samme tid Office 365
Microsoft Office Document Cache stødte på et problem
Sådan sletter du et sektionsskift i Microsoft Word
Sådan aktiverer og bruger du Panning Hand i Microsoft Office-apps
Sådan roteres et billede eller billede i Word
Opret udfyldelige formularer i Microsoft Word
5 måder at indsætte et kvadratrodssymbol i Word
Sådan markeres eller fremhæves tekst i Windows
Adgang nægtet til installationskilden - Microsoft Office-fejl
Sådan kopieres og indsættes værdier uden formler i Excel
4 måder at indsætte gradsymbolet i Microsoft Word
Sådan gendannes problemer med datakorruption i Microsoft Outlook
Microsoft Word er holdt op med at virke [LØST]
Sådan afinstalleres Microsoft Office-produktnøgle
Sådan åbnes enhver ASPX-fil (Konverter ASPX til PDF)
5 måder at fjerne hyperlinks fra Microsoft Word-dokumenter
Sådan ændres indstillinger for kontobeskyttelse i Microsoft Office
