Fejlfind problemer med Windows Server-netværksforbindelse via PowerShell
Windows Server tilbyder tonsvis af værktøjer til administratorer, hvis en applikation eller computer ikke er i stand til at oprette forbindelse til en specifik port eller server-IP. En ting, der dukker op med det samme, er at bruge værktøjer til at løse DNS og andre netværksproblemer, men hvis du elsker at bruge PowerShell , er der en genial kommando Test-NetConnection , som du kan bruge.
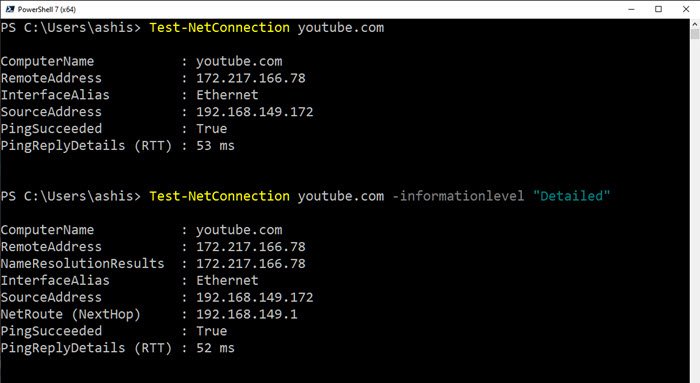
Fejlfind problemer med netværksforbindelse(Troubleshoot Network) via PowerShell
Du kan bruge Test-NetConnection cmdlet'en til at finde diagnosticeringsoplysninger for en forbindelse. Det inkluderer understøttelse af Ping -testen, TCP -testen, rutesporing( route tracing) og også rutevalgsdiagnostik.
Afhængigt af hvilke muligheder der bruges, vil outputtet bestå af information såsom ComputerName , RemoteAddress , SelectedSourceAddress , OutgoingInterfaceIndex , SelectedNetRoute og mere.
Her er listen over understøttede parametre
- Fælles TCP -port: Angiver det typiske service- TCP -portnummer
- Computernavn: Angiver DNS -navnet ( Domain Name System ) eller IP-adressen på målcomputeren.
- ConstrainInterface: Specificerer grænsefladebegrænsningen, der skal bruges til rutediagnostik.
- ConstrainSourceAddress: Specificerer kildeadressebegrænsningen, der skal bruges til rutediagnostik.
- DiagnoseRouting: Angiver, at rutediagnostik kører for at udlæse rute- og kildeadressevalgsoplysninger for den eksterne vært.
- Humle: Angiver antallet af hop, der skal gennemløbes i en traceroute-kommando.
- InformationLevel: Specificerer informationsniveauet Detaljeret eller Stille
- Port: Angiver TCP -portnummeret på fjerncomputeren.
- TraceRoute: Angiver, at Tracert kører for at teste forbindelsen til fjernværten.
Brug af den kraftfulde(Using the powerful ) Test-NetConnection cmdlet
Test-NetConnection -ComputerName "www.contoso.com" -ConstrainInterface 5 -DiagnoseRouting -InformationLevel "Detailed" ComputerName : www.contoso.com RemoteAddress : 2600:1409:a:185::2768 ConstrainInterfaceIndex : 5 SelectedSourceAddress : 2001:4898:e0:79:75dd:64cf:d9ff:f86 OutgoingInterfaceIndex : 5 SelectedNetRoute : DestinationPrefix: ::/0 NextHop: fe80::200:5eff:fe00:202 RouteSelectionEvents : IP: Route [DestinationPrefix: ::/0 NextHop: fe80::200:5eff:fe00:202 InterfaceIndex: 4 RouteMetric: 256] is blocked for Destination: 2600:1409:a:185::2768 ConstrainInterfaceIndex: 5 ConstrainScopeZone: 1 in Compartment: 1, Reason: InterfaceConstraint. SourceAddressSelectionEvents : IP: Source address 2001:4898:e0:79:75dd:64cf:d9ff:f86 is preferred over fe80::75dd:64cf:d9ff:f86 for destination 2600:1409:a:185::2768 Rule = 2.0. IP: Source address 2001:4898:e0:79:75dd:64cf:d9ff:f86 is preferred over fe80::75dd:64cf:d9ff:f86 for destination 2600:1409:a:185::2768 Rule = 2.0. RouteDiagnosticsSucceeded : True
Liste over prøvekommandoer
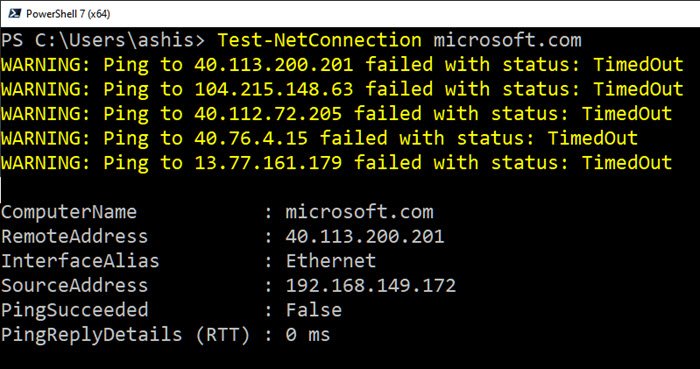
Her er et par eksempler på kommandoer, du kan prøve på din computer. Nogle af disse kommandoer har brug for administratorrettigheder, så sørg for at starte PowerShell 7 eller PowerShell 5.1 med den nødvendige tilladelse.
Test-NetConnection youtube.com
Mere detaljerede oplysninger om forbindelsen:
Test-NetConnection youtube.com -InformationLevel "Detailed"
Når man arbejder med webtjenester, er det for at teste en specifik TCP -port.
Test-NetConnection youtube.com -Port 443 -InformationLevel "Detailed"
Udfør(Perform) rutediagnostik for at oprette forbindelse til en fjernvært.
Test-NetConnection -ComputerName itopstalk.com -DiagnoseRouting -InformationLevel Detailed
Find standardporten på et websted
Test-NetConnection -ComputerName microsoft.com -CommonTCPPort HTTP
Kør Trace Route for en hjemmeside
Test-NetConnection -ComputerName google.com -TraceRoute
Når det er sagt, er det en fordel, hvis du er på en ikke-Windows-platform, men bruger den samme kommando som i Windows .
Ud over dette har jeg også bemærket at udføre kommandoer for nogle websteder som Microsoft.com . Det virker ikke. Ping fejler hele tiden, hvilket kunne være en serverting, der blokerer sådanne tilfældige anmodninger.
Related posts
Sådan konfigureres globale proxyserverindstillinger i Windows 10
Din DNS-server er muligvis ikke tilgængelig i Windows 11/10
Sådan indstilles en proxyserver på Windows 8.1-tablet eller hybridenhed
3 måder at ændre IP-adressen i Windows 10
Sådan bruger du Network Sniffer Tool PktMon.exe i Windows 10
Sådan nulstiller du Winsock i Windows 11/10
Sådan aktiveres DNS over HTTPS i Windows 11/10
Kan ikke kortlægge netværksdrev i Windows 11/10
Hvorfor er min Ping-tid så høj i Windows 11/10?
Sådan rettes DHCP-opslagsfejl på Windows og Chromebooks
Sådan deler du filer mellem computere ved hjælp af LAN i Windows 11/10
Sådan opretter du Wi-Fi-netværksadapterrapport på Windows 10
Ret langsom adgang til netværksdrev fra Windows 10
Sådan administreres dataforbrugsgrænsen på Windows 11/10
Sådan deaktiveres Mobile Hotspot i Windows ved hjælp af Registreringseditor
Sådan indstilles en statisk IP-adresse i Windows 11/10
Sådan kortlægger du et netværksdrev eller tilføjer et FTP-drev i Windows 11/10
Netværksadapter mangler i Windows 10
Ping-overførsel mislykkedes Generel fejlfejl i Windows 11/10
Aktiver netværksforbindelser, mens du er i moderne standby på Windows 11/10
