Fejlfinding af Groove Music-nedbrud på Windows 11/10
Standardmusikafspillerappen i Windows 10 , Groove Music, kan prale af et minimalistisk design og nogle gode muligheder for biblioteksadministration. På trods af alle forbedringer oplever nogle brugere hyppige nedbrud og nedlukninger med Groove Music på Windows 10 . Problemet opstår hovedsageligt på grund af en app-fejl eller en forkert indstilling.

Groove Music går i stykker(Groove Music Crashes) i Windows 11/10
Hvis Groove Music- afspilleren går ned eller ikke fungerer, ikke åbner eller ikke afspiller på din Windows 10, skal du følge disse fejlfindingstrin for at løse problemet.
1] Bekræft appindstillinger
Kontroller(Check) , om indstillingerne for tid, dato, sprog og område er korrekt indstillet. Tryk på Win+I for at åbne skærmen Windows-indstillinger(Windows Settings) , og vælg Tid og sprog(Time & language) . Juster derefter indstillingerne korrekt.
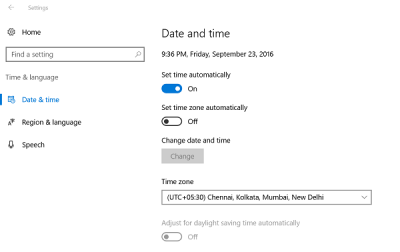
2] Ryd mappen Temp
Tryk(Press) på Win+R for at åbne dialogboksen 'Kør'. I det vindue, der åbnes, skal du skrive Temp og trykke på Enter. Hvis du ser meddelelsen Du har ikke tilladelse(You don’t have permission) , skal du klikke på Fortsæt(Continue) og fortsætte.
Tryk derefter på Ctrl+A for at vælge alle filer og mapper. Højreklik derefter på dem, og vælg Slet(Delete) - indstillingen. Hvis du bliver bedt om det med meddelelsen 'nogle filer eller mapper er i brug af andre programmer, skal du vælge Spring over(Skip) .
3] Gendan standardbiblioteker
Åbn Windows Stifinder(Windows Explorer) . Fra venstre rude skal du vælge Biblioteker(Libraries) . Hvis indstillingen Biblioteker(Libraries) ikke er synlig for dig eller ikke er angivet under Windows Stifinder(Windows Explorer) , skal du klikke på Vis(View) øverst på skærmen.
Vælg nu indstillingen 'Vis biblioteker' fra rullemenuen i navigationsruden .(Navigation)
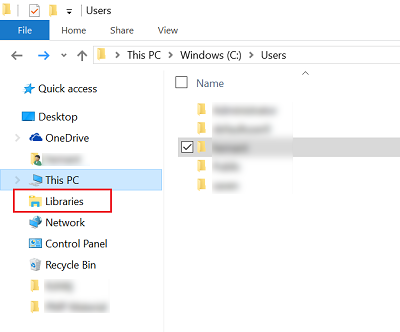
Højreklik derefter på hvert bibliotek ( dokumenter(Documents) , billeder(Pictures) , musik(Music) og videoer(Videos) ), og tryk eller klik derefter på Slet(Delete) .
Højreklik nu i venstre rude, og vælg derefter Gendan standardbiblioteker(Restore default libraries) . Dette vil genskabe bibliotekerne, og alle data i biblioteksmapperne skulle igen være tilgængelige via Windows Stifinder(Windows Explorer) .
4] Nulstil Groove Music
Brug funktionen Nulstil app(Reset app) til at nulstille alle Groove Music - indstillinger til standard.
5] Geninstaller Groove Music-appen
Brug vores freeware 10AppsManager til at geninstallere Groove Music -appen med et enkelt klik!
Lad os vide, hvis noget her hjalp dig.(Let us know if anything here helped you.)
Related posts
Sådan skifter du til Dark Mode-temabaggrund i Groove Music
Fejl 0x80004005 ved afspilning af musik i Groove Music i Windows 10
VLC til Windows Store vs Groove Music: Hvilken er bedre?
Sådan indstilles kunstnerkunst fra Groove Music som låseskærm og tapet
Sådan bruger du equalizeren i Groove Music i Windows 10
LMMS anmeldelse: Producer musik og beats, syntetiser og mix lyde
Kid3 Music Tag Editor lader dig nemt tilføje musik-tags på Windows-pc
Ret 0xc00d36b4 Video Music-fejl, dette element er i et format, vi ikke understøtter
Bedste gratis musikafspiller med lyrics Downloader til Windows 10
Sådan afspiller du musik med Groove Music-appen til Windows
Kan ikke oprette en sikker forbindelse - Google Play Musik
Sådan indlejres sangtekster til MP3-filer i Windows 11/10
Bedste baggrundsmusik-apps til at afspille lyd på Xbox One
Ret YouTube Music-appen, der går ned i Windows 10
Ashampoo Music Studio: Gratis musiksoftware til Windows-pc
Sådan overfører du din Google Play Musik til YouTube Music
Afinstaller Groove Music fuldstændigt fra Windows 10
Sådan downloader du gratis musik fra YouTubes lydbibliotek
LabChirp er en gratis Sound Effect Generator-software til Windows-pc
BlueJay er en software til musikafspilning, redigering og optagelse til Windows
