File Deleter-software til at slette låste filer og mapper i Windows 11/10
Kan du ikke slette nogle filer på din Windows-pc? Vi står ofte over for denne fejl, mens vi fjerner et uønsket program fra din pc, især spyware. Hvis du gør det, vil denne gratis(free file deleter software) filsletningssoftware hjælpe dig med at slette låste filer og mapper , der ikke kan slettes .
Sådan sletter du låste filer og mapper, der ikke slettes
De mest almindelige fejl vi får er:
- Kan ikke slette fil: Adgang(Access) nægtes
- Der har været en delingsovertrædelse.
- Kilde- eller destinationsfilen kan være i brug.
- Filen er i brug af et andet program eller bruger
- Filen eller mappen er beskadiget og ulæselig.
- Sørg(Make) for, at disken ikke er fuld eller skrivebeskyttet, og at filen ikke er i brug i øjeblikket.
Windows nægter nogle gange at slette en fil eller en mappe for at undgå et programnedbrud, så sørg for, at du ved, hvad du sletter. Før du bruger tredjepartssoftware, skal du prøve at slette de låste filer/mapper i fejlsikret tilstand . Det anbefales også stærkt at oprette et systemgendannelsespunkt, før du foretager ændringer på dit system.
Gratis File Deleter- software til Windows 11/10
Hvis du står over for sådanne fejl, og du har brug for at slette elementerne, kan du bruge disse gratis filsletningssoftware til at slette låste filer og mapper i Windows 11/10 , som ikke vil slette:
- Gratis filoplåsning
- Tizer Unlocker
- Emco Lås det op
- Slet læge
- Wise Force Deleter
- Oplåsning
- Malwarebytes FileASSASSIN
- LockHunter
- Emco Lås det op.
1. Gratis File Unlocker
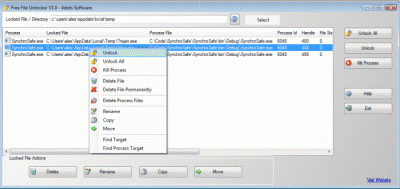
Free File Unlocker er en gratis software, som hjælper brugere med at låse op og slette de filer og mapper, der ikke kan slettes, fra deres Windows-pc. Som de fleste af sådanne værktøjer, Free File Unlockerkommer med en ren og intuitiv grænseflade. Hovedoversigten indeholder en menulinje, et par genvejsknapper og et panel, hvor du kan se de valgte filer og mapper. Brugere kan enten vælge de låste filer manuelt eller lade værktøjet vise de låste filer automatisk. Displaypanelet viser en liste over låste filer sammen med detaljer som filsti, filer osv. Værktøjet hjælper dig med at slette, omdøbe eller flytte de valgte filer fra pc'en. Desuden kan værktøjet også afslutte de kørende processer på din pc. For at opsummere funktionerne er dette værktøj det rigtige valg til at slippe af med de fejl, vi står over for, mens du fjerner et program fra pc'en.
2. Tizer Unlocker
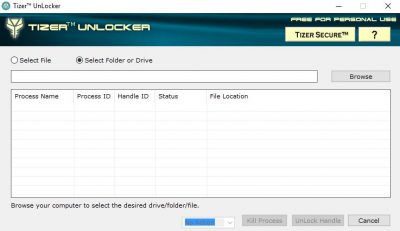
Tizer UnLocker er igen et simpelt og let værktøj, der kommer med en minimal grænseflade. Med meget få knapper og muligheder kan dette værktøj bruges selv af begyndere og uerfarne computerbrugere. Det tager næsten ikke et minut at downloade og installere Tizer Unlocker på din pc. Med blot et par klik kan du låse de beskadigede filer op og slette dem permanent fra din pc, specielt de filer, som af en eller anden grund ikke kan slettes. Tizer Unlocker kan også dræbe processen. Du kan vælge den ønskede låste fil ved hjælp af værktøjets integrerede filbrowser. Download den her.
3. Emco Lås det op
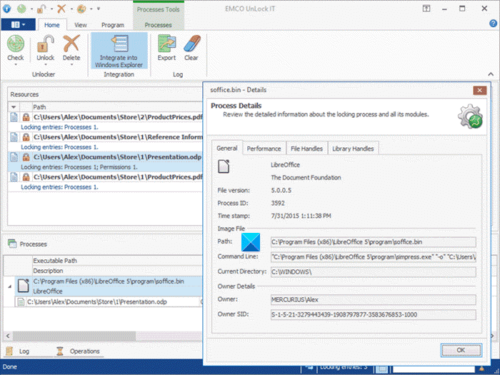
EMCO UnLock IT tidligere kaldet MoveOnBoot er et gratis værktøj til håndtering af filer og mapper, låst af Windows , systemtjenester eller andre applikationer. Ved hjælp af dette værktøj kan du omdøbe, flytte eller slette enhver låst fil eller mappe ved næste systemgenstart.
Værktøjet hjælper dig med at omdøbe, flytte eller slette de låste filer på din pc. Softwaren sætter ændringerne i kraft med din næste systemgenstart. Igen(Again) kommer dette værktøj med den indbyggede browserknap samt muligheden for træk og slip. Alt du skal gøre er at trække de valgte filer på programgrænsefladen og vælge den ønskede handling. Du kan slette, omdøbe(Rename) eller flytte(Move) filerne og konfigurere dem ved at indstille de nødvendige parametre. Softwaren kommer med en ekstra funktion, hvor du kan omgå prompten og vælge den samme handling for flere filer. Husk(Remember) , at programmet kræver en systemopstart for at ændringerne kan træde i kraft. Grænsefladen af dette værktøj er en smule indviklet sammenlignet med andre sådanne værktøjer.
4. Slet læge
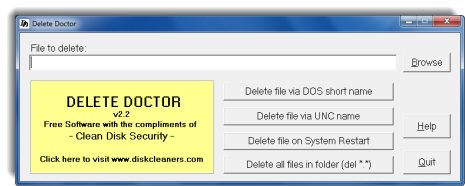
Dette er et gratis værktøj, der hjælper brugere med at slette de resterende filer af spyware eller trojanske heste eller de beskadigede og ikke-sletbare filer fra pc'en. Som de fleste af sådanne værktøjer kommer Delete Doctor også med browsing og træk-og-slip-muligheder. Brugere kan enten gennemse og vælge filerne ved hjælp af den indbyggede filbrowser eller kan trække og slippe dem i værktøjet. Delete Doctor kan også planlægge sletningen af index.dat-filer, der gemmer al din internethistorik. Dette er igen et meget simpelt og let værktøj, der er inaktivt til at fjerne de låste og korrupte filer fra din pc. Download den her.(here.)
5. Wise Force Deleter
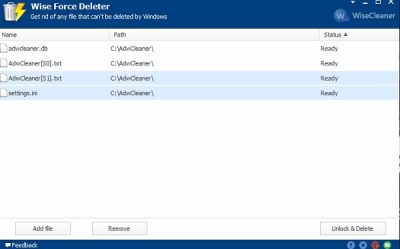
Wise Force Deleter , som navngivet, sletter de låste filer kraftigt fra din pc. Ligesom de andre værktøjer, der er nævnt ovenfor, lader Wise Force Deleter dig slette filerne, selvom din Windows -pc viser fejl som 'fil bliver brugt af et andet program' eller 'adgang nægtet' osv. Det er gratis simpel software og kommer med en almindelig grænseflade . Dette værktøj lader dig slette flere filer på én gang. Selvom der ikke er nogen specifik knap til at slette alle filer, kan du trykke på Ctrl+A for at vælge alle filer og klikke på knappen ' Lås op og Slet(Unlock& Delete) ' i nederste højre hjørne. Download og installer værktøjet på din pc, og slip med de låste filer.
6. Oplåsning
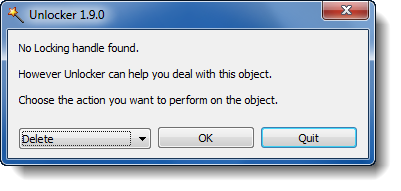
Som navnet angiver, låser dette værktøj filerne op på en eller anden måde låst af en eller anden grund. Det låser op og sletter de filer og mapper, som ellers ikke kan slettes. Unlocker er et gratis og hurtigt arbejdende værktøj. Du kan enten gennemse og slette filen eller bruge træk-og-slip-indstillingen. Med meget få menumuligheder er dette værktøj enkelt og nemt at bruge. Unlocker er et ideelt værktøj til fejl som "Kan ikke slette mappe: Den bliver brugt" eller "Kan ikke slette fil: Adgang(Access) nægtes". Værktøjet er kompatibelt med næsten alle versioner af Windows . Mens installation af værktøjet kan prøve at installere nogle shopping værktøjslinjer, skal du være opmærksom og fjerne markeringen i feltet, hvis du ikke ønsker at installere disse værktøjslinjer. Download Unlocker her(here) .
7. Malwarebytes FileASSASSIN
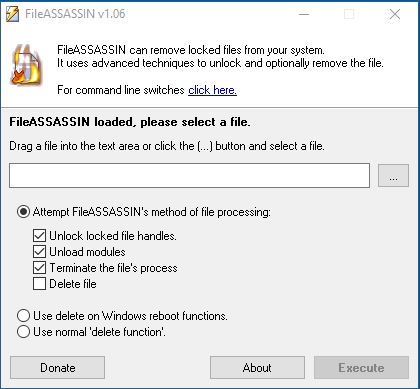
FileASSASIN er også et gratis værktøj, der hjælper dig med at slette de låste filer fra din pc. Værktøjet kommer med en enkel og enkel grænseflade, der også er nyttig for begyndere computerbrugere. Ligesom(Just) de andre værktøjer har FileASSASIN også den indbyggede browserknap og træk-og-slip-muligheden. Download freewaren, installer den på din pc, og brug en af mulighederne til at slette de låste filer fra din pc. Mens programmet sletter de fleste filer normalt, kan nogle filer og mapper muligvis også kræve en systemgenstart.
8. LockHunter

LockHunter er en idiotsikker filoplåsning til at slette låste filer. I modsætning til andre lignende værktøjer sletter den filer i papirkurven(Recycle Bin) , så du kan gendanne dem, hvis de slettes ved en fejl. Den er tilgængelig her(here) .
Så dette er vores liste over gratis software, der hjælper dig med at låse de beskadigede filer op, omdøbe, flytte eller slette dem nemt. Lad os vide, hvis du kender til sådanne gratis værktøjer.
Disse indlæg kan også interessere dig:(These posts may interest you too:)
- Fjern blokering eller slet låste eller beskyttede filer på Windows ved hjælp af ThisIsMyFile(Unblock or delete locked or protected files on Windows using ThisIsMyFile)
- Sådan sletter du ikke-sletbare ikoner, filer eller mapper på Windows-skrivebordet
- Løs problemer med låste filer og filen er låst fejl
- Sådan rettes Filnavnet/-navnene ville være for lange til destinationsmappens fejlmeddelelse.(The file name(s) would be too long for the destination folder error message.)
Related posts
Bedste gratis 3D File Viewer-software til at se 3D-modeller i Windows 11/10
Optimer, komprimer og reducer PDF-filstørrelsen i Windows 11/10
Gratis Duplicate File Finder og Remover software til Windows 11/10
Bedste gratis filhåndteringssoftware til Windows 11/10
Bedste gratis hurtige filkopieringssoftware til Windows 11/10 PC
Bedste gratis Internet Security Suite-software til Windows 11/10 pc
Bedste gratis Download Manager-software til Windows 11/10
Konverter AVCHD til MP4 ved hjælp af disse gratis konvertere til Windows 11/10
Bedste gratis Stick Figure-animationssoftware til Windows 11/10
Bedste gratis DJ mixing software til Windows 11/10
Gratis Disk Space Analyzer-software til Windows 11/10
Bedste gratis Planetarium-software til Windows 11/10
Freeplane er en gratis mindmapping-software til Windows 11/10
Bedste gratis Meme Generator-software til Windows 11/10 PC
Bedste gratis skærmoptagelsessoftware til Windows 11/10
Bedste gratis Audio Format Converter-software til Windows 11/10
Bedste gratis driveropdateringssoftware til Windows 11/10
Bedste gratis Ping-skærmværktøjer til Windows 11/10 pc
Bedste gratis Partition Manager-software til Windows 11/10
Sådan genereres Guitar Fretboard Diagram i Windows 11/10
