File Explorer Navigationsrude mangler i Windows 11/10
Windows File Explorer er et program, der er meget integreret i Windows - operationer. Her ser du forskellige filer, mapper vist i et hierarki. Programmet lader dig nemt kopiere, flytte, omdøbe og søge efter filer og mapper. For eksempel kan du åbne en mappe, der indeholder en fil, du vil kopiere eller flytte, og derefter trække filen til en anden mappe eller et andet drev. File Explorer er en filhåndtering(File) . Det finder enorm brug i daglig drift, lige fra at åbne filer til at overføre dem til en anden placering, såsom et USB -drev.
Udforskeren er opdelt i følgende områder:
- Navigationsrude(Navigation Pane) – Ses(Seen) i venstre side viser navigationsruden alle mapper, bibliotekselementer og netværksforbindelser
- Detaljerude(Details Pane) – giver detaljer såsom oprettelses- og ændringsdato, størrelse osv. om filer valgt i stifinderen.
- Forhåndsvisningsrude(Preview Pane) – Eksempelruden(Preview) giver et sneak preview af medie- og dokumentfiler.
Explorer-navigationsruden(Explorer Navigation Pane) mangler i Windows 11/10
Nogle gange viser din Windows Stifinder muligvis ikke (Explorer)navigationsruden(Navigation Pane) i venstre side korrekt eller vises helt nedtonet - en mulig årsag kan være korruption af filen eller registreringsdatabasen. Hvad gør du under sådanne omstændigheder? Nå, du kan prøve dette:
- Kør System File Checker
- Genregistrer filen shdocvw.dll
- Tjek indstillingen for navigationsruden.
1] Kør System File Checker
Kør sfc /scannow for at køre systemfilkontrollen .
2] Genregistrer filen shdocvw.dll
You may need to re-register the shdocvw.dll file which is used by Windows to add some basic file operations. The shdocvw.dll file is a system file that helps perform the navigation, history maintenance, favorites maintenance, HTML parsing, etc. So see if re-registering this dll file helps you resolve the issue.
Open an elevated command prompt, type the following and hit Enter:
regsvr32 /i shdocvw
After the command successfully runs, restart your computer. Your Explorer should now display the left folder pane properly.
3] Check the Navigation pane setting
I Windows 11 , for pokker, hvis du ved en fejl har fjernet markeringen af muligheden for at vise navigationsruden(Navigation Pane) , skal du klikke på View > Show .

Vælg Navigationsrude(Navigation) der, hvis det ikke er markeret.
Hvis du bruger Windows 10/8 , vil du måske tjekke, om du ved en fejl har fjernet markeringen af muligheden for at vise navigationsruden(Navigation Pane) .
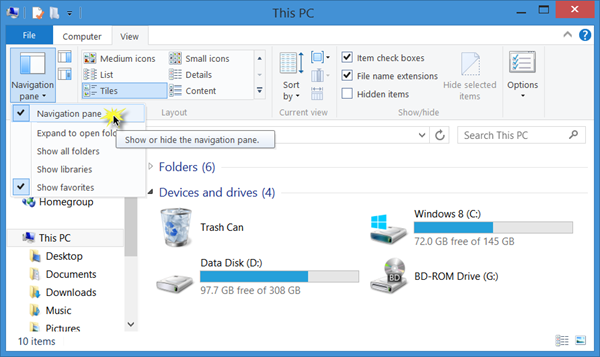
Open File Explorer > View fanen Vis > Navigation > > Ensure for, at muligheden for at vise navigationsruden(Navigation) er markeret.
I hope something helps!
Related posts
Sådan viser du forhåndsvisningsruden til File Explorer i Windows 11/10
Sådan viser du detaljeruden i File Explorer i Windows 11/10
Sådan fjerner du Dropbox fra File Explorer-navigationsruden
File Explorer åbnes ikke i Windows 11/10
Sådan fjerner du OneDrive-ikonet fra File Explorer i Windows 11/10
Sådan kopieres stien til en fil eller en mappe i Windows 11/10
Tilføj brugerprofilmappen til navigationsruden i File Explorer
Fotos-app går ned med filsystemfejl i Windows 11/10
Åbn File Explorer til denne pc i stedet for hurtig adgang i Windows 11/10
Sikkerhedskopier, flyt eller slet PageFile.sys ved nedlukning i Windows 11/10
Sådan installeres en driver manuelt ved hjælp af en .INF-fil i Windows 11/10
Sådan aktiveres eller deaktiveres Træk og slip i Windows 11/10
Filer, der viser forkerte datoer i Stifinder på Windows 11/10
Sådan rydder du seneste filer og mapper i Windows 11/10
Sådan nulstiller du fil- og mappetilladelser til standard i Windows 11/10
Sådan tilføjes kontrolpanel til File Explorer i Windows 11/10
Sådan slår du fil- og printerdeling til eller fra i Windows 11/10
Aktiver eller deaktiver adgang til File Explorer-indstillinger i Windows 11/10
Hvordan opretter man en ny mappe i Windows 11/10?
Sådan aktiverer du afkrydsningsfelter for at vælge filer og mapper i Windows 11/10
