Filen har ikke et program tilknyttet - Papirkurvsfejl
På tidspunkter, hvor du forsøger at tømme papirkurven , resulterer det i en fejl— Filen har ikke et program tilknyttet til at udføre denne handling(File does not have a program associated with it for performing this actio) . Dette kan lyde malplaceret, fordi det eneste, du havde brug for, var at fjerne filerne fra papirkurven(Recycle) og ikke åbne den - og du fik stadig programtilknytningsfejlen. Dette indlæg tager et kig på årsagerne og mulige løsninger.
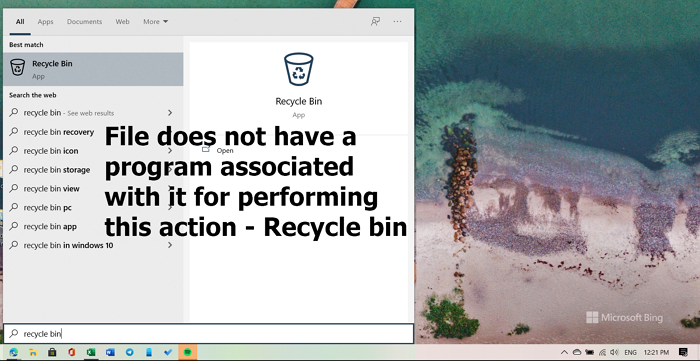
Filen har ikke et program tilknyttet til at udføre denne handling - Papirkurv(Recycle)
Det, der sker her, er, at Windows ikke kan udføre aktiviteterne relateret til papirkurven(Recycle Bin) , fordi det ikke kan finde forbindelsen til handlingen. Følg disse metoder for at løse problemet på din pc.
- Reparer(Fix) beskadiget Windows(Windows 10) 10 Papirkurv(Recycle)
- Kør System File Checker(Run System File Checker) og DISM Scan
- Slet filer i fejlsikret tilstand
- Udfør en systemgendannelse
Du skal bruge administratortilladelse til at udføre nogle af metoderne.
1] Reparer beskadiget papirkurv
En enkel, men effektiv kommando kan ordne en beskadiget papirkurv(corrupted Recycle Bin) . Alt du skal gøre er at køre følgende kommando på en forhøjet kommandoprompt(Command Prompt) .
rd /s /q C:\$Recycle.bin
Denne 'rd'-kommando nulstiller mappen $ Recycle.bin , som findes på C-drevet. Du bliver nødt til at gøre dette for hver partition på din harddisk ved at erstatte C med drevbogstavet/-erne.
2] Kør System File Checker Scan
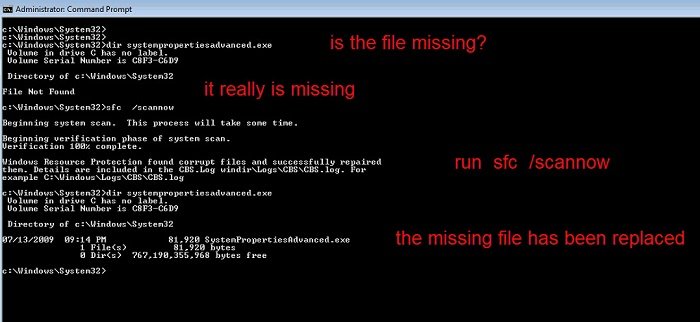
SFC-kommandoen kan rette enhver beskadiget systemfil, såsom papirkurven(Recycle Bin) . Det er muligt, at nogle systemfiler, der er relateret til papirkurven(Recycle Bin) . Kør følgende kommando på en forhøjet kommandoprompt(Command Prompt) eller PowerShell .
sfc /scannow
Det scanner systemet og leder efter filer, der er korrupte eller forskellige fra deres nuværende version. Og erstatte dem med den nuværende fra systembilledet.
Hvis dette ikke hjælper, kan det hjælpe at reparere systembilledet ved hjælp af DISM(repairing the system image using DISM) .
3] Slet filer i fejlsikret tilstand
Windows 10 Fejlsikret tilstand(Windows 10 Safe Mode) indlæser operativsystemet med et minimalt sæt systemfiler og enhedsdrivere. Dette gør det muligt at omgå enhver konflikt, der kan forårsage problemet, når du fjerner filer.
For at starte Windows 10 i fejlsikret(Safe) tilstand kan du bruge systemkonfigurationsværktøjet(System Configuration) , også kaldet MSConfig .

- Åbn Kør-prompten med Win + R
- Skriv(Type) msconfig og tryk på Enter- tasten
- Under fanen Boot skal du markere afkrydsningsfeltet ud for Sikker start(Safe Boot) og vælge alternativknappen ud for minimal.
- Klik(Click) på anvend, og genstart computeren.
Når du er der, så prøv at tømme papirkurven(Recycle Bin) .
4] Udfør en systemgendannelse
Til tider kan tingene ikke rettes, og den eneste mulighed er at gendanne Windows PC(restore Windows PC) til en tilstand, hvor alt fungerede fint. Dette afhænger dog af, om du har oprettet en systemgendannelse. Sådan kontrollerer og gendanner du:
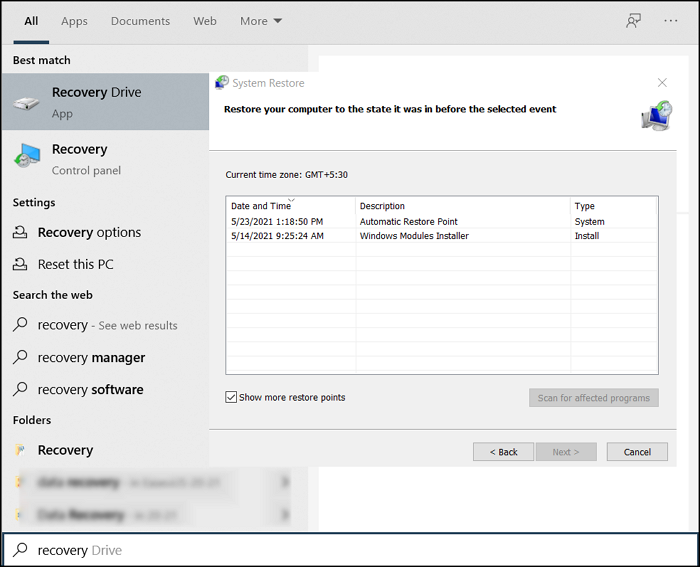
- Skriv Systemgendannelse(System Restore) i søgefeltet i Startmenuen(Start Menu Search) .
- Klik(Click) på Recovery > Open System Restore .
- Klik(Click) på knappen Næste for at se listen over tilgængelige systemgendannelser.
- Vælg en(Select one) , som du synes fungerede fint, og gendan den.
Disse tips skal hjælpe dig med at løse problemet, hvor tømning af papirkurven(Recycle) resulterede i en fejl.
Related posts
Aktiver, deaktiver Slet bekræftelsesboks for papirkurven i Windows 11/10
Tricks og tips til papirkurven til Windows 11/10
Papirkurv er nedtonet i skrivebordsikonindstillinger på Windows 10
Slettede filer vises ikke i papirkurven i Windows 11/10
Sådan ændres papirkurvens størrelse i Windows 11/10
OneDrives papirkurv: Sådan gendannes slettede filer
Sådan gendanner du en slettet fil fra papirkurven i Windows 11/10
Sådan gendannes manglende papirkurvsikon i Windows 11
Åbn Zip-, RAR-, TAR- og BIN-filer på en Mac
Slet automatisk filer i mappen Downloads og papirkurven
Slettede filer bliver ved med at vende tilbage eller dukke op igen i papirkurven
Hvor er papirkurven i Windows 10 og Windows 11?
Kan ikke tømme papirkurven efter Windows 10 Creators Update
Papirkurv er beskadiget i Windows 11/10? Nulstil det!
Sådan konverteres BIN til ISO eller BIN til JPG filformat
5 værktøjer til at konvertere BIN-filer til ISO-billeder
Sådan åbner du CUE & BIN-filer i Windows 10 ved hjælp af PowerISO
5 måder at gendanne slettede filer fra papirkurven i Windows 10
Kan ikke slette elementer fra papirkurven i Windows 11/10
Sådan bruger du notebook-papirkurven i OneNote
