Filen kan ikke åbnes, fordi der er problemer med indholdet
Mens du åbner et Word - dokument, hvis du får Filen kan ikke åbnes, fordi der er problemer med indholdsfejlen(The file cannot be opened because there are problems with the contents) , vil denne artikel hjælpe dig. Du kan slippe af med dette problem, selvom filen er beskadiget, og du ikke kan åbne den på din computer. Denne artikel løser problemet uanset filtypenavnet – .doc eller .docx .
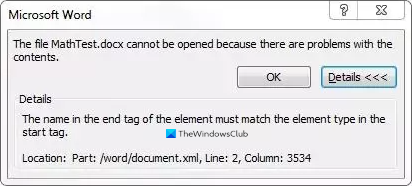
Hele fejlmeddelelsen siger noget som dette-
The file cannot be opened because there are problems with the contents
Details
The file is corrupt and cannot be opened.
Et Word- dokument bliver beskadiget på grund af mange årsager. Hvis din computer for nylig blev angrebet af malware, adware osv., er der en chance for at få en sådan fejl. På den anden side, hvis din harddisk blev beskadiget på grund af en funktionsfejl, kan du muligvis se denne fejlmeddelelse, mens du åbner et Word - dokument. Uanset hvad, vil disse følgende løsninger arbejde for at løse dit problem.
Filen kan ikke åbnes, fordi der er problemer med indholdet
For at rette denne fejl i Microsoft Word , følg disse trin-
- Brug muligheden Åbn og reparer i Word
- Brug Google Docs(Use Google Docs) eller Word Online til at åbne filen
- Download en kopi fra Google Docs eller Word Online
For at vide mere om disse trin, fortsæt med at læse.
1] Brug indstillingen Åbn(Use Open) og reparer(Repair) i Word
Microsoft Word kommer med en praktisk funktion, der lader dig løse almindelige problemer med Word - dokumenter. Det giver dig mulighed for at reparere en beskadiget kopi og åbne den, så du kan redigere eller se filen som normalt. For det behøver du ikke at installere et tilføjelsesprogram eller software. For at komme i gang skal du åbne Microsoft Word på din computer og trykke på Ctrl+O . Alternativt kan du klikke på knappen Filer(File) og vælge Åbn(Open ) i det næste vindue.
Vælg nu den fil, der viser fejlen. Derefter skal du klikke på pilikonet, der er synligt ved siden af Åbn-(Open ) knappen, og vælge indstillingen Åbn og reparer(Open and Repair) .
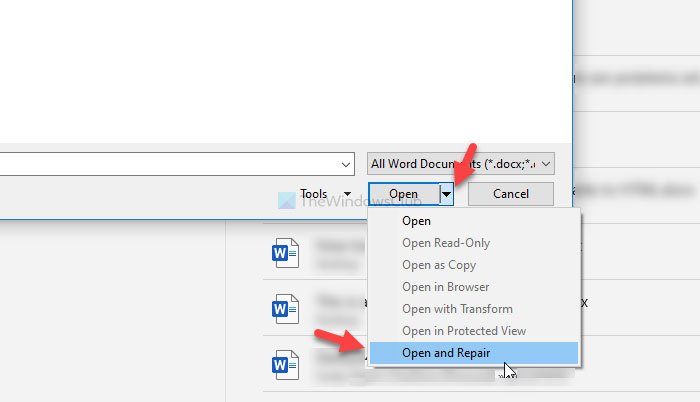
Så behøver du ikke at gøre andet, da Microsoft Word vil rette almindelig korruption og åbne filen på din computer.
Hvis det ikke virker, kan du også prøve at bruge programmerne Google Docs eller Word Online .
2] Brug Google Docs(Use Google Docs) eller Word Online til at åbne filen
For at bruge disse Microsoft Office-alternativer skal du uploade filen først. Hvis du kan lide at bruge Google Docs , skal du uploade filen til Google Drev(Google Drive) . Hvis du vil bruge Word Online , skal du uploade det beskadigede Word - dokument til OneDrive . Prøv derefter at åbne dem ved hjælp af dit ønskede onlineværktøj.
Åbning af filen med webværktøjer definerer, at din Word - installation er beskadiget, og det er årsagen til problemet. I så fald skal du reparere eller geninstallere Microsoft Office .
3] Download en kopi fra Google Docs eller Word Online
Hvis Google Docs eller Word Online ikke viser noget problem, skal du downloade en kopi af filen og prøve at åbne den på din computer. Efter åbning af filen-
Google Docs: Gå til File > Download > Microsoft Word .
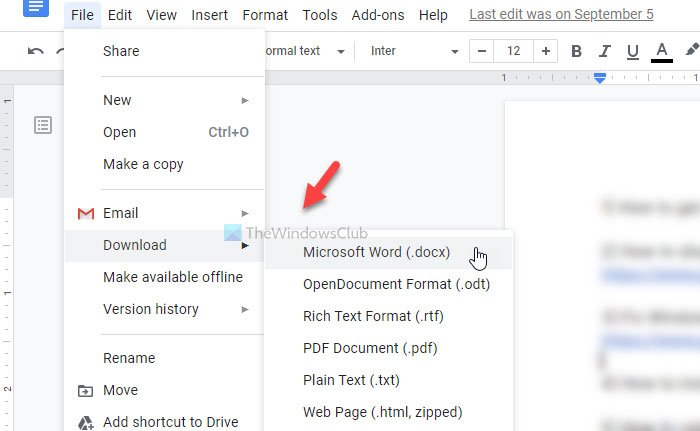
Word Online: Gå til File > Save as > Download a Copy .
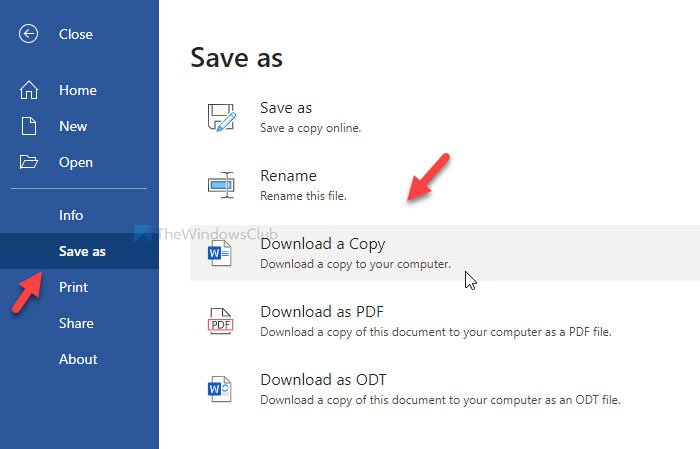
Åbn nu filen med Microsoft Word .
Mere her(More here) : Sådan repareres en beskadiget Word-fil(How to repair a corrupted Word file) .
Hovedsageligt den første løsning løser problemet. Der er dog ingen skade at prøve andre, hvis den første ikke virker.
Relateret: (Related:) Filen er korrupt og kan ikke åbnes fejl i Word, Excel, PowerPoint.
Related posts
Sådan bruger du Rewrite Suggestions i Word til webapplikation
Excel, Word eller PowerPoint kunne ikke starte sidste gang
Sådan opretter du et hæfte eller bog med Microsoft Word
Sådan slår du afsnitsmærker fra i Microsoft Word
Bedste fakturaskabeloner til Word Online for at oprette forretningsfakturaer gratis
Sådan ændres standard filformat til lagring i Word, Excel, PowerPoint
Sådan indsætter du et vandmærke i Word-dokument
Sådan bruger du Quick Parts Document Property-funktionen i Word
Sådan laver du en sidelandskab i Word
Sådan tilføjer, fjerner eller indsætter sidetal i Word
Sådan inviterer du nogen til at redigere Word-dokument på iPad
Sådan fjerner du alle sektionsskift i Word på én gang
Ret gul trekant med udråbstegn i Excel eller Word
Word-dokumenter åbnes i WordPad i stedet for Word
Sådan importeres typografier fra et dokument til et andet i Word
Gemt Word-dokument vises ikke på forhåndsvisning eller udskrivning
Sådan viser du stave- og grammatikværktøjet på værktøjslinjen Hurtig adgang i Word
Sådan indsætter du tekst fra Word-fil i en Publisher-publikation
Tastaturgenveje virker ikke i Word
Sådan starter du Word, Excel, PowerPoint, Outlook i fejlsikret tilstand
