Find ud af Windows installationsdato ved hjælp af forskellige metoder
Der kan komme et tidspunkt, hvor du måske vil eller har brug for at kende din Windows-installationsdato(Windows installation date) eller datoen og tidspunktet, hvor dit Windows 10 OS blev installeret på din computer. Der er flere måder at finde ud af dette på, som vi vil diskutere i dette indlæg.
Windows installationsdato
Sådan finder du installationsdatoen for dit Windows 10 OS:
- Du kan muligvis se Windows -mappen Egenskaber
- Tjek Windows-registreringsdatabasen
- Brug systeminfo kommandolinjeværktøjet
- Brug en PowerShell-kommando.
1] Windows-mappeegenskaber
Den nemmeste måde at finde ud af, hvornår dit Windows OS blev installeret, ville være at højreklikke på Windows-mappen(Windows folder) , vælge Egenskaber(Properties) og se indgangen foran Oprettet(Created) under fanen Generelt(General) . Her kan du se tidspunkt og dato.
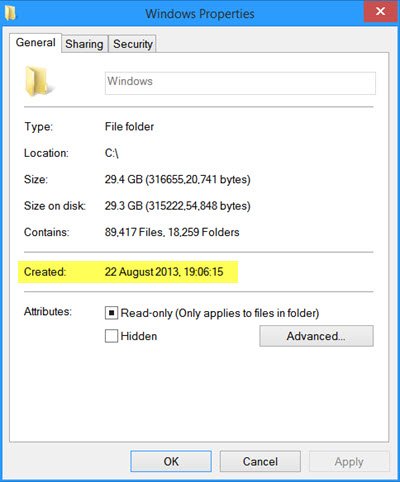
Men hvis du har opgraderet din Windows-version til en højere version, vil du se datoen, hvor den tidligere version blev installeret, og ikke hvornår den seneste version blev installeret eller opgraderet. I mit tilfælde viser det den dag, jeg først installerede Windows 8 - og ikke Windows 8.1 - datoen.
2] Tjek Windows-registreringsdatabasen
Windows - installationsdatoen(Windows Installation Date) gemmes også i Windows-registreringsdatabasen(Windows Registry) i den følgende nøgle, som UNIX -tid, dvs. som en 32-bit værdi, der viser tiden i antal sekunder siden 1. januar 1970(Jan 1970) .
HKEY_LOCAL_MACHINE\SOFTWARE\Microsoft\Windows NT\CurrentVersion\InstallDate
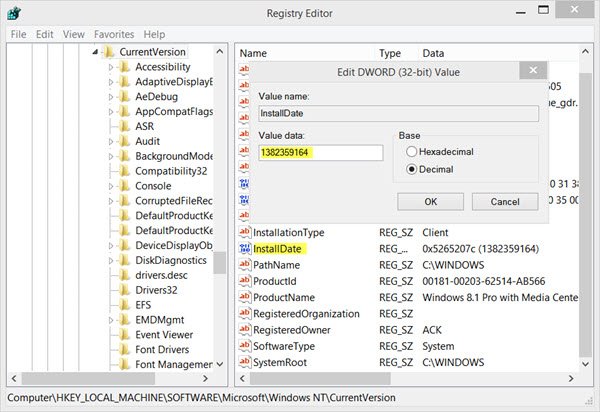
Min Windows blev installeret 1382359164 sekunder siden 1. januar 1970(Jan 1970) , så du skal lave nogle beregninger for at nå frem til tallet.
3] Brug(Use) systeminfo kommandolinjeværktøjet
Den nemmeste og mest bekvemme måde at finde Windows-installationsdatoen(Windows Installation Date) på ville være at bruge systeminfo-værktøjet(systeminfo tool) ,(systeminfo tool,) som vi allerede har talt om. For at bruge dette indbyggede værktøj skal du åbne et kommandopromptvindue(command prompt) , skrive følgende og trykke på Enter :
systeminfo | find /i "Install Date"
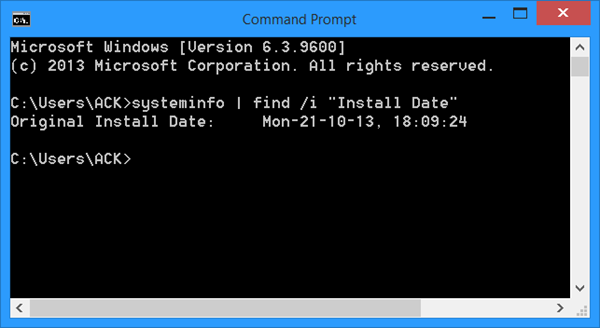
Du vil være i stand til at se den oprindelige installationsdato(Original Install Date) .
Læs(Read) : Hvordan finder man installationsdatoen for apps og programmer(How to find the Installation date for apps and programs) ?
4] Brug en PowerShell-kommando
Windows - installationsdatoen gemmes også i egenskaben InstallDate for WMI-klassen Win32_OperatingSystem . Du kan bruge PowerShell til at få dato og tidspunkt for installationen.
For at finde ud af datoen skal du åbne Windows PowerShell som administrator , ændre stien til C-drev, skrive følgende og trykke på Enter :
([WMI]'').ConvertToDateTime((Get-WmiObject Win32_OperatingSystem).InstallDate)
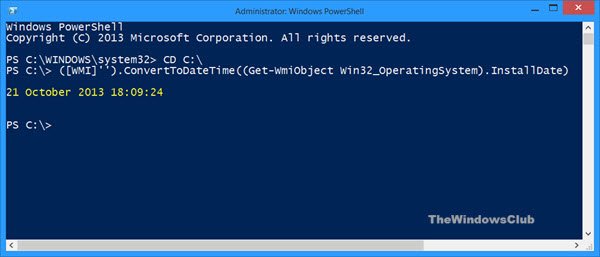
Datoen og klokkeslættet for din Windows -installation vil blive vist!
Læs nu: (Now read:) Sådan finder du ud af System Uptime(How to find out System Uptime) .
Nyd resten af dagen! :)
Related posts
Sådan bruger du Fresh Start-funktionen i Windows 10
Sådan kontrollerer du softwareinstallationsdatoen i Windows
Sådan bruger du Charmap og Eudcedit indbyggede værktøjer i Windows 11/10
Sådan aktiveres eller deaktiveres Arkiv Apps-funktionen i Windows 11/10
Aktiver forbedret anti-spoofing i Windows 10 Hello Face Authentication
Hvad er hurtig start, og hvordan man aktiverer eller deaktiverer det i Windows 11/10
Sådan kører du Windows Memory Diagnostics Tool i Windows 11/10
Local, LocalLow, Roaming-mapper i AppData på Windows 11/10
Sådan genstarter eller lukker du Windows 11/10 i nødstilfælde
Sådan slår du flytilstand fra eller til i Windows 11/10
Sådan ændres nyheds- og interessefeedsprog i Windows 11/10
Sådan formateres en Windows 10-computer
Sådan bruger du den nye Søg med en skærmbilledefunktion i Windows 10
Sådan gendannes eller nulstilles Windows Firewall-indstillinger til standardindstillinger
Sådan får du vist DPI-bevidsthedstilstand for apps i Windows 10 Task Manager
Sådan reduceres proceslinjeopdateringer til nyheder og interesser i Windows 10
Sådan får du vist billeder som et diasshow på Windows 10
Hvad er OOBE eller Out-Of-Box Experience i Windows 11/10?
Aktiver hardware-accelereret GPU-planlægning i Windows 11/10
Slå til eller fra Brug talegenkendelse i Windows Mixed Reality
