Firefox User Profile Manager: Opret, administrer flere brugerprofiler
Da en enkelt maskine nogle gange deles mellem flere brugere, findes der en indbygget Firefox User Profile Manager , som hjælper dig med at oprette flere profiler. Alle dine personlige oplysninger vedrørende browseren, såsom bogmærker, historik, cookies kan gemmes under denne ene ' Profil(Profile) ' i Firefox - browseren. Så lad os se, hvordan man opretter og administrerer brugerprofilen i Firefox - browseren.
Opret(Create) flere brugerprofiler med Firefox User Profile Manager
Den profil, du opretter med User Profile Manager , gemmes på en separat placering fra Firefox -programfilerne. Hver af disse profiler gemmer et separat sæt brugeroplysninger og giver dig mulighed for at fjerne, omdøbe og skifte profiler, når det er nødvendigt.
- Start Firefox-browseren.
- Indtast about:profiles i adresselinjen, og tryk på Enter .
- Tillad siden Om profiler(About Profiles) at indlæse.
- Opret en ny profil.
- Tilføj et navn til profilen.
- Vælg en mappe, hvis du ønsker at gemme profilen på din computer.
- Administrer profiler ved at omdøbe eller fjerne dem.
Lad os dække processen lidt mere detaljeret.
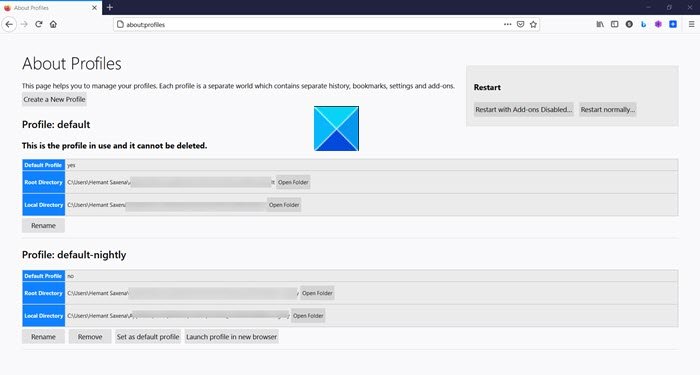
Indtast about:profiles i adresselinjen, og tryk på Enter - tasten. Dette åbner siden Om profiler(About Profiles) .
For at oprette en ny, yderligere profil skal du klikke på knappen Opret profil(Create Profile) for at starte guiden Opret profil.(the Create Profile Wizard.)
Tildel et navn til profilen. Det er vigtigt, at du vælger et navn, der er beskrivende, såsom dit personlige navn.
Vælg en mappe, hvis du ønsker at gemme profilen på din computer. Ellers se bort fra prompten. Bemærk også, at hvis du vil vælge din egen mappeplacering til profilen, skal du vælge en tom mappe. Fordi, hvis du beslutter dig for at gemme oplysningerne i en mappe, der ikke er tom, og senere forsøger at fjerne profilen ved at bruge ' Slet filer'(Delete Files’) , vil alt i den mappe blive slettet.

På samme måde, hvis du gerne vil omdøbe mappen, skal du vælge den profil, der skal omdøbes, og trykke på knappen Omdøb profil(Rename Profile) .
Indtast et nyt navn, og klik på OK .
Til sidst kan du fjerne en eksisterende profil som følger,
I Profile Manager skal du vælge den profil, der skal fjernes, og trykke på Slet profil(Delete Profile) .
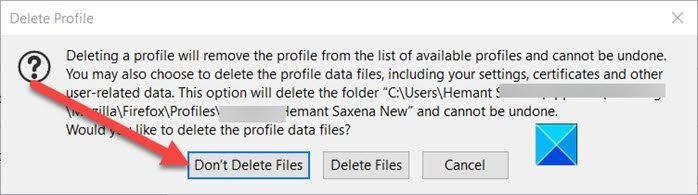
Når du bliver bedt om det, skal du bekræfte at fjerne profilen ved at bruge en af følgende muligheder.
- Slet ikke filer(Don’t Delete Files) – Det fjerner profilen fra Profile Manager, men beholder profildatafilerne på din computer i lagermappen.
- Slet filer(Delete Files) – Som navnet antyder, fjerner denne mulighed fuldstændigt profilen og dens filer, inklusive profilens bogmærker, indstillinger, adgangskoder osv.
Håber det hjælper!
Related posts
Sådan ændres brugernavn og profilbillede i Edge, Chrome, Firefox
Firefox Profile Manager lader dig oprette, fjerne eller skifte Firefox-profiler
Sådan opsætter du flere brugerprofiler på Android
Sådan bruger du Firefox Task Manager
Sådan finder du Firefox-profilmappen på Windows-pc
Log ikke på brugere med midlertidige profiler på Windows 10
Introduktion til Windows 8.1: Sådan tilføjer, opretter og skifter brugerkonti
Sådan rettes en korrupt brugerprofil i Windows 10
Sådan administrerer du loggede brugerkonti med Task Manager i Windows 10
3 måder at løse brugerprofiltjenesten på fejlede logonfejlen
Zoho Vault Password Manager gratis version & Chrome & Firefox-udvidelse
Sådan opretter du en ny browserprofil, og hvorfor du skal have flere
Sådan sletter du en brugerprofil i Windows 10
Profilen er ikke slettet fuldstændigt, Fejl - Biblioteket er ikke tomt
Sådan ændres roamingbrugerprofiler for printere på Windows 10
Sådan deaktiveres Session Gendannelse Crash Recovery i Firefox
Brugerprofilguiden lader dig migrere domæneprofil på Windows 10
Opret flere Gmail-konti uden bekræftelse af telefonnummer
Sådan opretter og administrerer du flere Firefox-profiler på én gang
Sådan repareres en beskadiget brugerprofil i Windows 11/10
