Firework lader dig konvertere websteder til desktopapplikationer
Hvis du vil have adgang til en hvilken som helst webside som en desktop-app, kan Firework fra Startpack hjælpe dig med det. Det er en gratis Windows -software til at konvertere en hjemmeside til en desktop-applikation(convert a website to a desktop application) på få øjeblikke. Selvom det ikke tillader dig at oprette en dedikeret Windows -app til hver hjemmeside eller webside, kan du få adgang til alle genveje på ét sted ved hjælp af denne freeware.
Brugergrænsefladen til Firework er pæn og ren, hvilket gør denne app endnu mere attraktiv. Denne software ville være nyttig, når du ikke ønsker at bruge en dedikeret browser til at åbne et websted eller gemme alle bogmærkerne. Det har heller ingen begrænsninger - du kan oprette så mange websidegenveje, som du vil.
Firework tilbyder en profilstyringsmulighed, hvis du logger ind på Firework -appen. Men hvis du ikke ønsker den funktionalitet, behøver du ikke bruge dit e-mail-id for at oprette en konto. En anden væsentlig funktion er, at du kan dele enhver websidegenvej med enhver. Hvis modtageren har Firework app installeret på sin pc, kan han/hun tilføje den genvej til appen hurtigt.
Konverter(Convert) hjemmeside til desktop-applikation
For at komme i gang skal du downloade Firework -appen til din pc. Efter installationen kan du finde et vindue som dette-
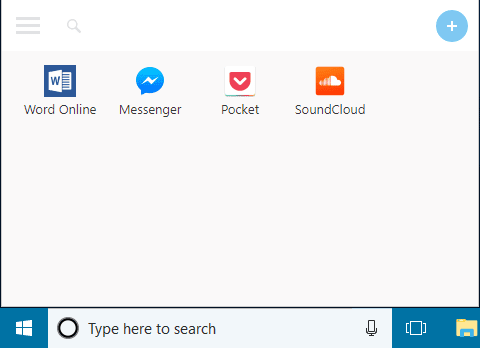
Hvis du vil tilføje et nyt websted eller en ny webside, skal du klikke på plus (+) . Herefter skal du indtaste hjemmesidens URL og lade den hente hjemmesidens ikon/favicon, navn osv. automatisk.
Derefter kan du tilpasse navnet og klikke på knappen Tilføj(Add ) for at tilføje websiden.

Lige før det er det muligt at tildele hjemmesidegenvejen til en anden profil, hvis du ønsker det. Dette er dog ikke obligatorisk, og du kan gøre det samme senere.
Hvis du højreklikker på en hvilken som helst websidegenvej, vil du finde nogle muligheder som følger:
- Del: (Share:) Klik(Click) på denne knap for at dele genvejen. Når du har klikket på denne knap, kan du se et unikt link, som du kan sende til enhver.
- Åbn i browser(Open in browser)
- Kopier med adskilt profil:(Copy with separated profile:) Hvis du vil tildele den eksisterende genvej til en anden profil, er denne mulighed, hvad du har brug for.
- Rediger ikon:(Edit icon:) Hvis du ikke kan lide det hentede ikon, kan du ændre det ved at bruge denne mulighed.
- Forbedre ikonet for denne webapplikation(Improve the icon of this web application)
- Slet(Delete)
- Omdøb(Rename)
Panelet Indstillinger(Settings) indeholder tre muligheder:

- Sprog:(Language:) Du kan ændre applikationssproget, hvis du ikke ønsker det nuværende.
- Fremskyndelse af apps:(Speedup of Apps:) Det lader dig vælge antallet af apps, du vil fremskynde.
- Kør med system:(Run with system:) Hvis du vil åbne denne app sammen med systemlogin, kan du bruge denne mulighed.
Hvis du kan lide dette værktøj, kan du downloade det fra det officielle websted(official website) . Det er tilgængeligt til Windows 10/8/7 , og du kan installere det på 32-bit såvel som 64-bit maskinen.
Læs næste(Read next) : Opret webstedsgenveje på dit Windows-skrivebord
Related posts
IconRestorer hjælper med at gemme, gendanne, administrere dine skrivebordsikonpositioner
Manager Desktop Edition er gratis regnskabssoftware til små virksomheder
Bedste gratis fjernskrivebordssoftware til Windows 10
Bedste gratis Voice Changer-software og onlineværktøjer
Lås, gem og gendan skrivebordsikonernes positionslayout med DesktopOK
Windows Easy Switcher lader dig skifte mellem vinduer i det samme program
Sådan blokerer du websteder på Chrome Mobile og Desktop
Bedste Desktop Countdown Timer-apps til Windows 10
Se digitalt tv og lyt til radio på Windows 10 med ProgDVB
Bedste Software & Hardware Bitcoin Wallets til Windows, iOS, Android
B1 Free Archiver: Arkivering, komprimering, ekstraktionssoftware til pc
VirtualDJ er en gratis virtuel DJ-software til Windows PC
Skjul min Windows lader dig skjule kørende programmer fra skrivebordet og proceslinjen
OpenCPN sigter mod at levere kvalitetsnavigation på åbent hav
Genåbn nyligt lukkede mapper, filer, programmer, vinduer
Bedste gratis skemasoftware til Windows 11/10
HardLink Shell Extension: Opret hardlinks, symbolske links, Junctions
Bedste gratis stregkodescannersoftware til Windows 10
Bedste gratis Remote Desktop-software til Windows 10
Sådan konverteres FLAC til MP3 filformat ved hjælp af gratis konvertere
