Fitbit bliver ved med at undlade at synkronisere? 6 tip til fejlfinding
Synkronisering af en Fitbit er en ligetil proces, der sker, hver gang du åbner Fitbit- appen.
Du kan dog løbe ind i et problem, hvor Fitbit ikke vil synkronisere med din iPhone eller Android -enhed. I sådanne tilfælde vil Fitbit- appen advare dig om, at fitness-trackeren(fitness tracker) ikke kan findes, eller at synkroniseringsprocessen ikke er i stand til at fuldføre.
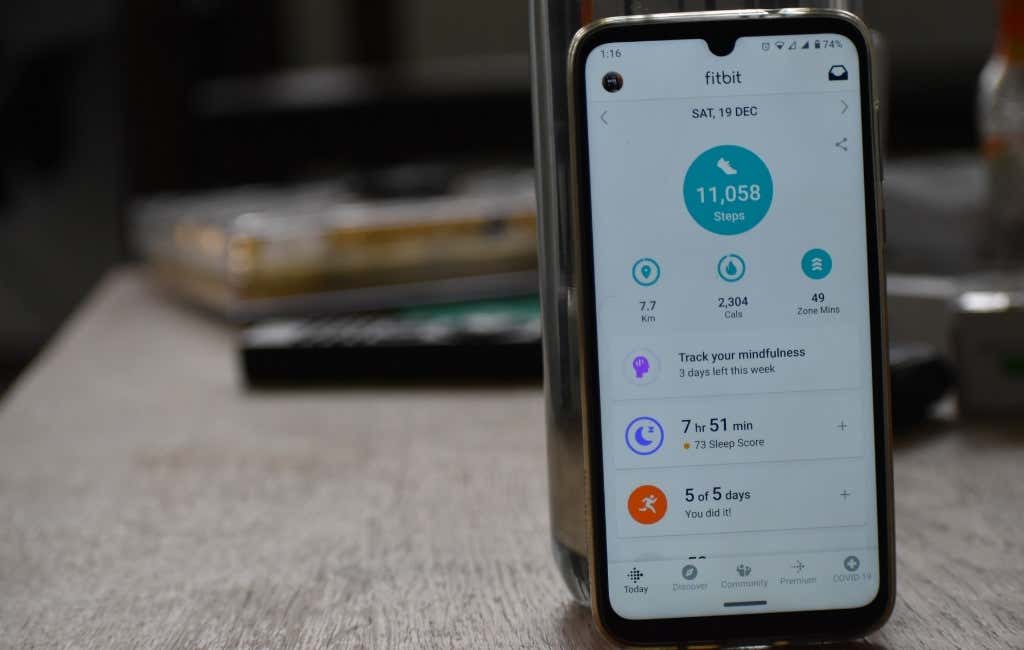
Der er flere grunde til, at din Fitbit bliver ved med at undlade at synkronisere. De mest almindelige omfatter:
- Problemer med trådløs forbindelse
- Fitbit er ikke længere forbundet med din enhed
- Tilslutning til flere enheder samtidigt
- Problemer med Bluetooth-(Bluetooth) forbindelse
- Mindre fejl i Fitbit -operativsystemet
Til sidst vil Fitbit ikke kunne overføre dine data til Fitbit- appen på din smartphone, og du vil ikke få regelmæssige opdateringer om dine sundheds- og fitnessdata,(health and fitness data) når du har brug for det.
Heldigvis er der nogle rettelser, du kan implementere for at få din Fitbit til at synkronisere igen med din smartphone.
Hvad skal man gøre, når din Fitbit ikke synkroniserer(What to Do When Your Fitbit Is Not Syncing)
Bemærk(Note) : Instruktionerne i denne vejledning gælder for Fitbit Charge 2 og iPhone XR. Du kan dog bruge disse trin til at løse synkroniseringsproblemer med nyere Fitbit- modeller.

Før du går videre til de specifikke fejlfindingstrin for din iPhone eller Android -enhed, er her et par vigtige ting, du kan prøve:
- Tjek, om din Fitbit er opladet. Fitbit- trackere har normalt lang batterilevetid, men det er nemt at glemme at oplade det hver dag eller deromkring, især hvis du lader den ligge i lommen eller tasken. Hvis enheden ikke var opladet, skal du placere den på opladeren i cirka 30 minutter, før du tjekker, om den vil synkronisere igen.
- Genstart din Fitbit for at sikre, at den fungerer korrekt. Der er forskellige trin til genstart af forskellige Fitbit-modeller(steps for restarting different Fitbit models) , men generelt involverer det at placere Fitbit i opladeren og trykke på sideknappen i cirka 10 sekunder, indtil den genstarter. Genstart vil ikke slette nogen af dine data undtagen meddelelser.
- Tjek, om Fitbit-appen er kompatibel med din enhed(Fitbit app is compatible with your device) ; ellers vil det ikke fungere korrekt.
- Sørg(Make) for, at din Fitbit -enhedssoftware og din smartphones software begge er opdaterede.
- Tjek, om din smartphone har en WiFi- eller mobildataforbindelse.
- Sørg for, at din WiFi og Bluetooth ikke er aktiveret samtidigt; ellers kan det forhindre din Fitbit i at synkronisere.
- Synkroniser(Sync) din Fitbit til én enhed ad gangen. Dette forhindrer konflikter for trackeren, da Fitbit forsøger at oprette forbindelse til flere enheder samtidigt.
- Log(Sign) ind på en anden enhed, og prøv at synkronisere din Fitbit- tracker.
Aktiver Bluetooth på din iPhone eller Android-enhed(Enable Bluetooth on Your iPhone or Android Device)
Din Fitbit synkroniserer data via Bluetooth til din smartphone. Hvis Bluetooth er deaktiveret(Bluetooth is disabled) , vil enheden ikke oprette forbindelse til din smartphone, men du kan hurtigt tænde den fra din enheds indstillinger.
- På en iPhone skal du vælge Indstillinger(Settings) > Bluetooth og skifte til kontakten for at slå funktionen til.

- På Android skal du vælge Indstillinger(Settings) > Forbindelser(Connections) > Bluetooth og skifte til kontakten for at aktivere funktionen.
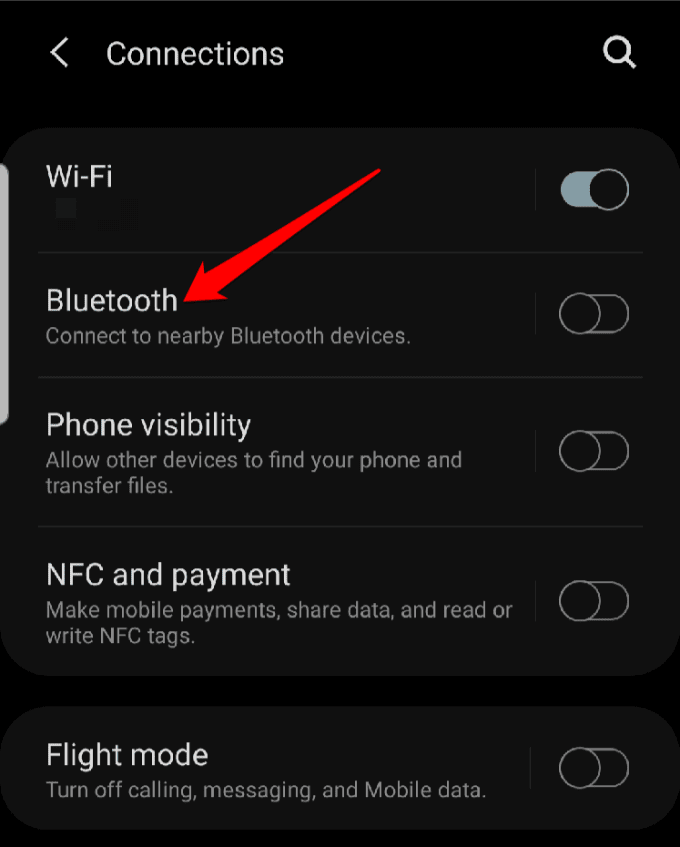
Kontroller, hvornår Fitbit-enheden sidst er synkroniseret(Check When the Fitbit Device Last Synced)
Du kan tjekke, hvornår din Fitbit sidst blev synkroniseret for at give dig en indikation af, hvornår problemet kan være startet.
- Tryk på fanen I dag(Today) > Dit profilbillede(Your profile photo ) , og tryk derefter på dit enhedsbillede(Device image) .
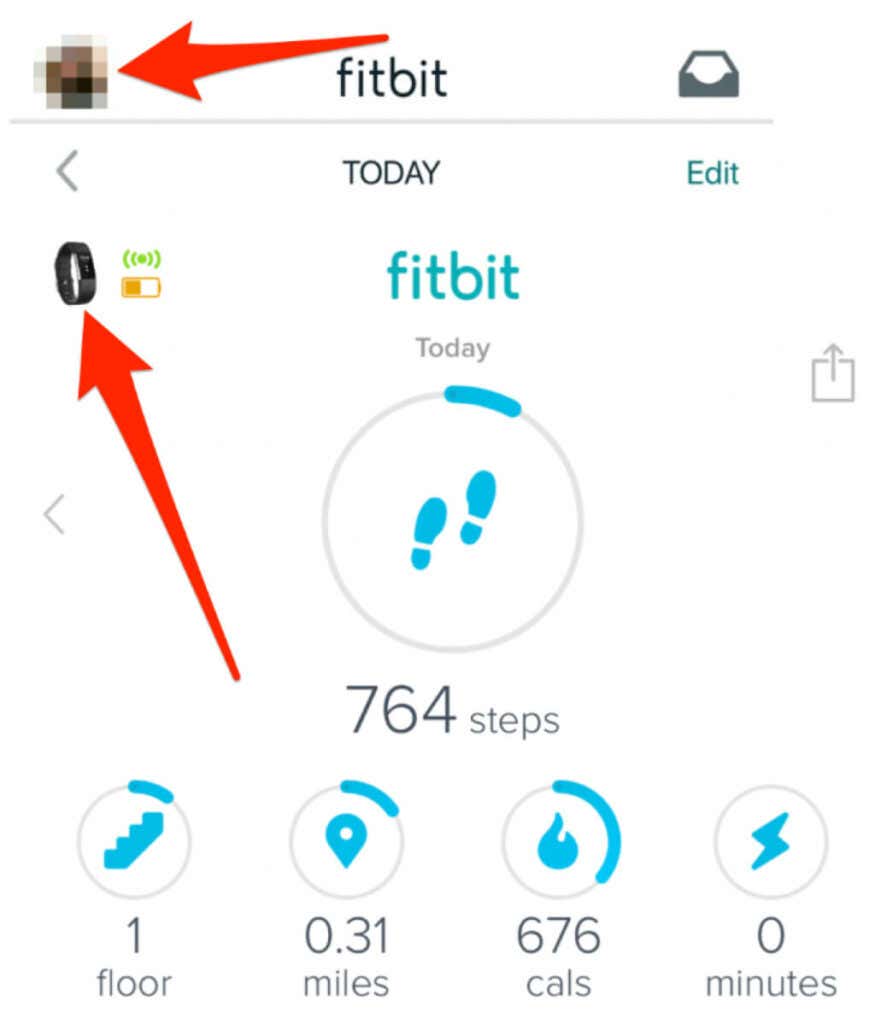
- Tryk derefter på ikonet Indstillinger(Settings) ( gear) og tjek under navnet på din Fitbit- enhed for at se, hvornår den sidst synkroniserede(last synced) med din smartphone. Her kan du også finde information om din Fitbit enheds batteriniveau og firmwareversion.
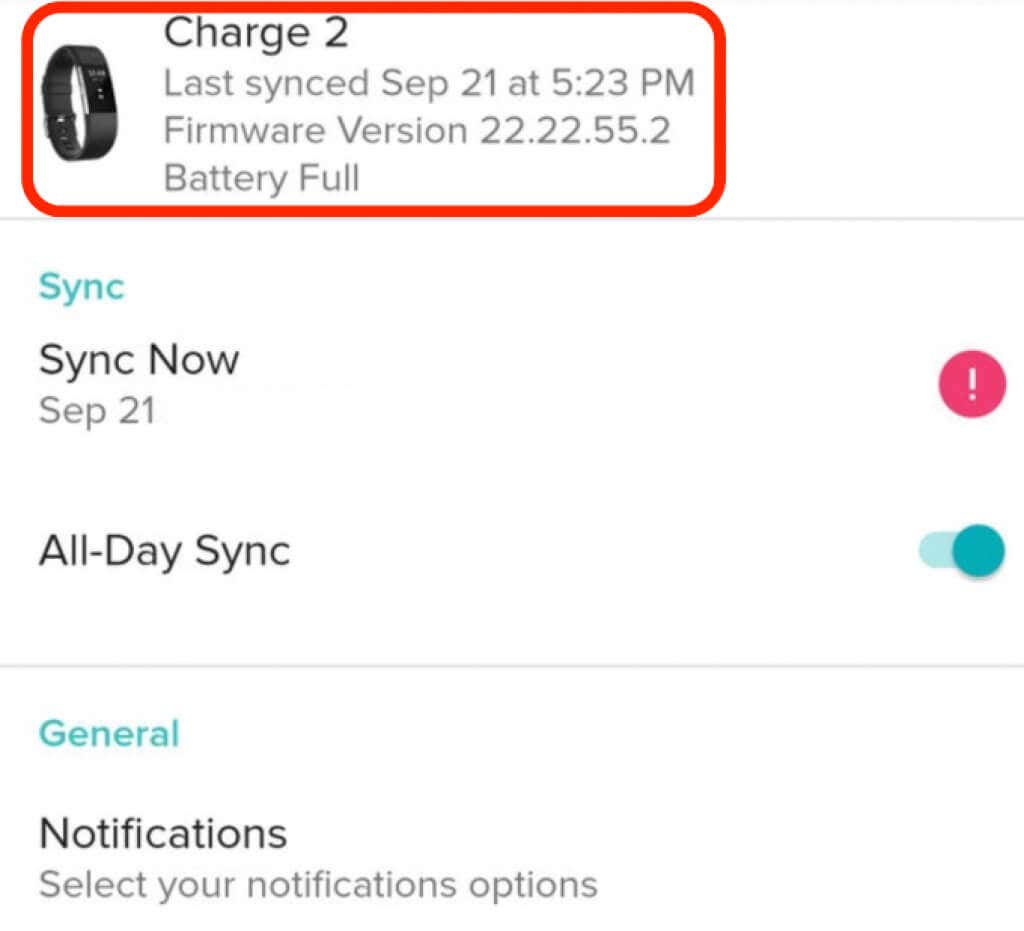
Gennemtving en manuel synkronisering(Force a Manual Sync)
Selv efter at have åbnet Fitbit- appen, kan du opleve, at den ikke starter en synkronisering. Du kan dog tvinge en manuel synkronisering for at få appen til at begynde at synkronisere.
- Tryk på kontoikonet(Account) .

- Tryk derefter på navnet(name) på Fitbit-trackeren.
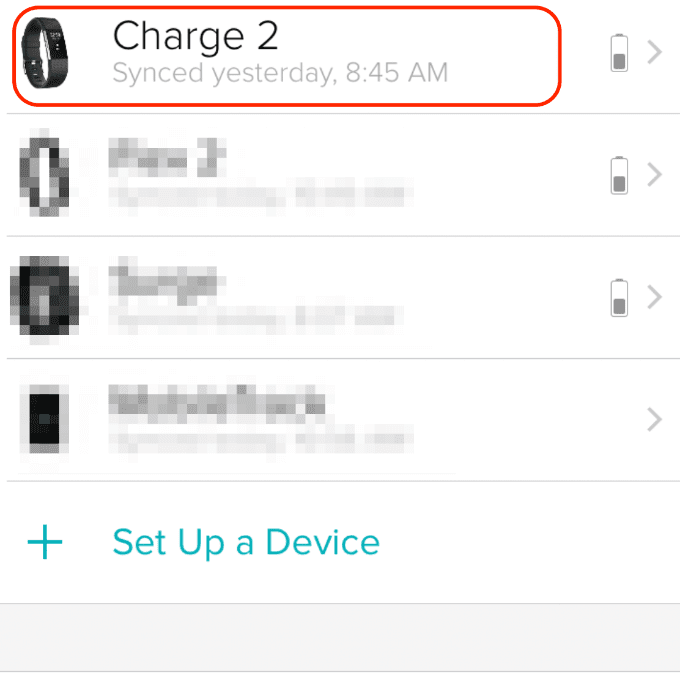
- Tryk på Synkroniser nu(Sync Now) .

Installer Fitbit-appen(Install Fitbit App)
Uanset om du har købt din Fitbit- tracker ny eller brugt, har du muligvis Fitbit- appen installeret på din enhed.

- Tryk på sideknappen(side button) på din Fitbit for at tænde den.

- Gå til Fitbit- appen på din smartphone, tryk på profilbilledet for(profile picture) at åbne dine kontoindstillinger (Account) > (Settings)Konfigurer en enhed(Set Up a Device) .

- Følg instruktionerne for at fuldføre installationen af Fitbit- appen på din smartphone.
Opdater din Fitbit-enhed(Update Your Fitbit Device)
Hvis din Fitbit er forældet, kan den have problemer med at oprette forbindelse til og synkronisere med din smartphone. Opdatering af enheden til den nyeste firmware(latest firmware) giver nye funktioner, fejlrettelser og funktionalitetsforbedringer for at hjælpe trackeren med at fungere korrekt og pålideligt.
Du kan bruge Fitbit- appen eller Fitbit- dashboardet online til at opdatere din Fitbit- enhed. Men sørg først for, at trackeren har mindst 50 procent opladning, og at du har installeret den seneste version af Fitbit- appen på din smartphone.
Opdater Fitbit via Fitbit-appen(Update Fitbit Via the Fitbit App)
Du kan nemt opdatere din Fitbit- tracker via Fitbit- appen på din smartphone.
- Vælg dit profilbillede(profile photo) .

- Tryk på din enheds billede(device’s image) .
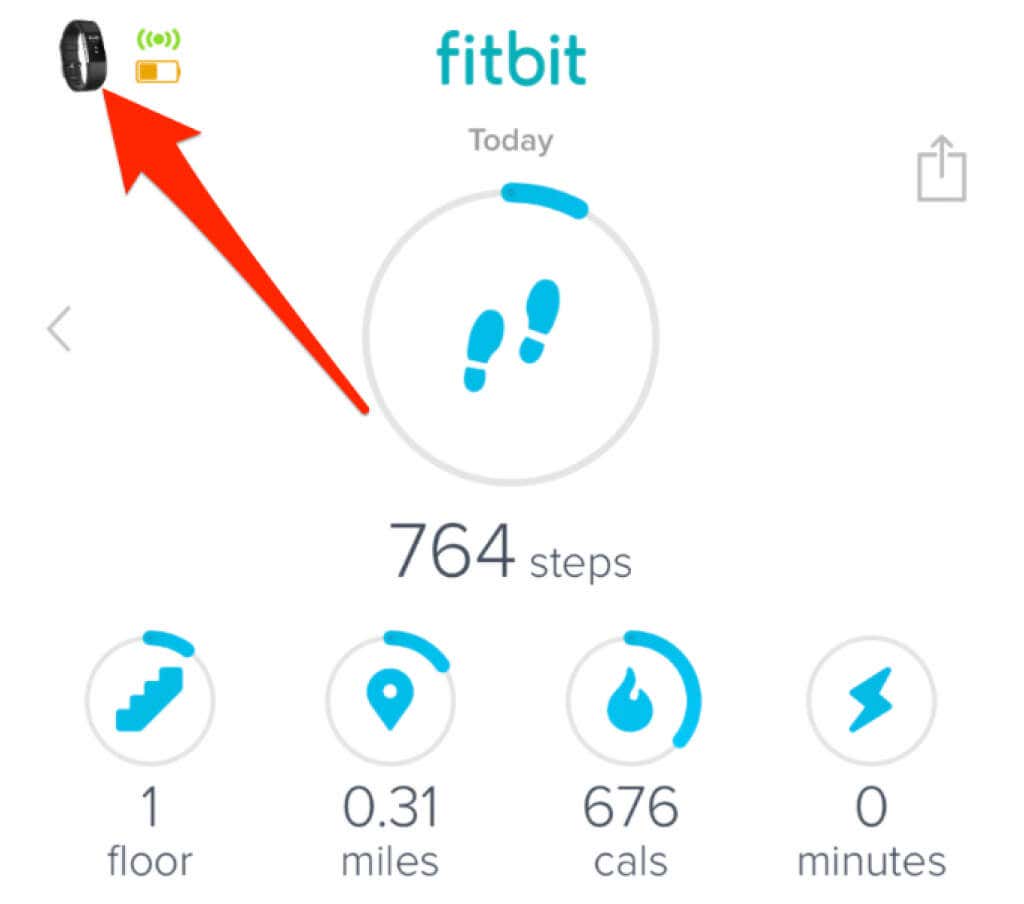
- Tryk derefter på det lyserøde banner(pink banner ) , der vises på din skærm. Dette opdateringsbanner vises kun, når en opdatering er tilgængelig.
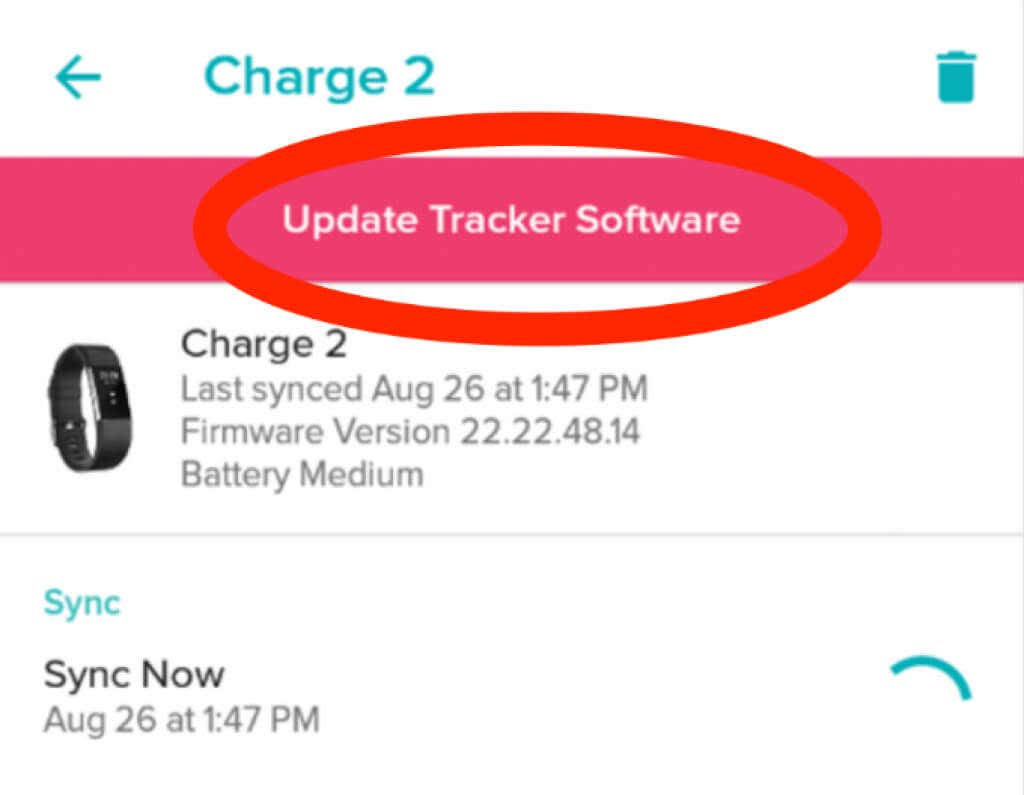
- Følg instruktionerne på din skærm for at opdatere din Fitbit . Sørg(Make) for, at trackeren og smartphonen er tæt på hinanden, ellers kan opdateringen mislykkes.
Opdater Fitbit via Fitbit Dashboard Online(Update Fitbit via the Fitbit Dashboard Online)
For at opdatere din Fitbit- tracker via Fitbit- dashboardet online, skal du bruge den seneste version af Fitbit Connect og en Bluetooth-forbindelse til en computer(Bluetooth connection with a computer) .
- Vælg Fitbit Connect på højre side af computerens proceslinje til en Windows -pc eller øverst til højre på din skærm på en Mac .

- Vælg derefter Åbn hovedmenu(Open Main Menu) > Søg efter enhedsopdatering(Check for device update) .

- Log ind på din Fitbit- konto, hvis du bliver bedt om det. Hvis en opdatering er tilgængelig, opdateres Fitbit- trackeren automatisk. Når den er opdateret, får du en meddelelse om, at din Fitbit allerede er opdateret.
Hvis Fitbit ikke vil opdatere, er her et par tips til, hvad du skal gøre:
- Oplad din Fitbit, og sørg for, at batterilevetiden er mindst 50 procent eller mere.
- Sørg(Make) for, at du har en pålidelig internetforbindelse, ellers mislykkes opdateringen, hvis forbindelsen pludselig falder.
- Genstart Fitbit-trackeren.
- Prøv at opdatere firmwaren igen.
- Hvis du ikke er i stand til at opdatere Fitbit- trackeren ved hjælp af Fitbit- appen, skal du bruge Fitbit Connect til at opdatere den eller omvendt.
Bemærk(Note) : Undgå at opdatere din Fitbit ved midnat, da du kan få forkerte trin i de næste 24 timer.
Ophæv parringen og genparer din Fitbit(Unpair and Re-pair Your Fitbit)
Hvis du har prøvet alle trinene indtil nu, og ingen af dem har hjulpet, kan du prøve at fjerne parringen af din Fitbit og parre den igen via Bluetooth .
- Åbn Bluetooth - indstillinger på din iPhone eller Android -enhed. Tryk på din Fitbit for at fjerne den fra listen.
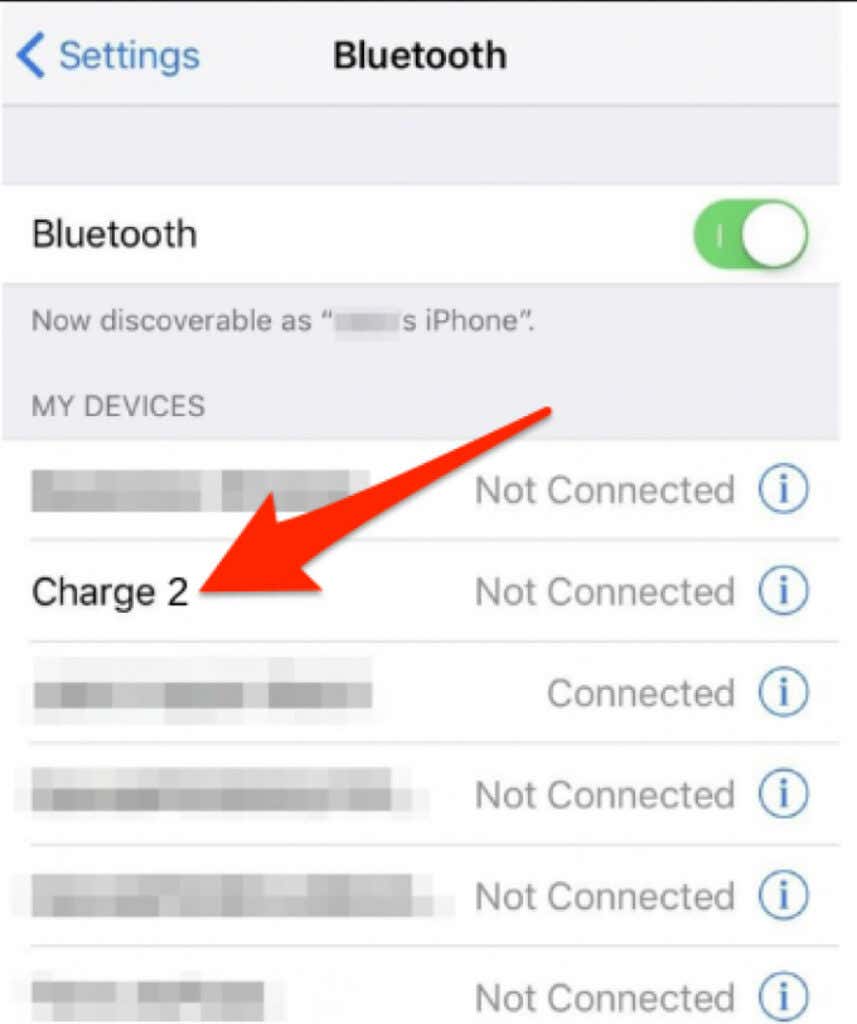
- Genstart din smartphone, og gå derefter ind i Fitbit-appen(Fitbit app) . Vælg Konfigurer en enhed(Set Up a Device) , og følg instruktionerne for at genparre Fitbit med din konto.
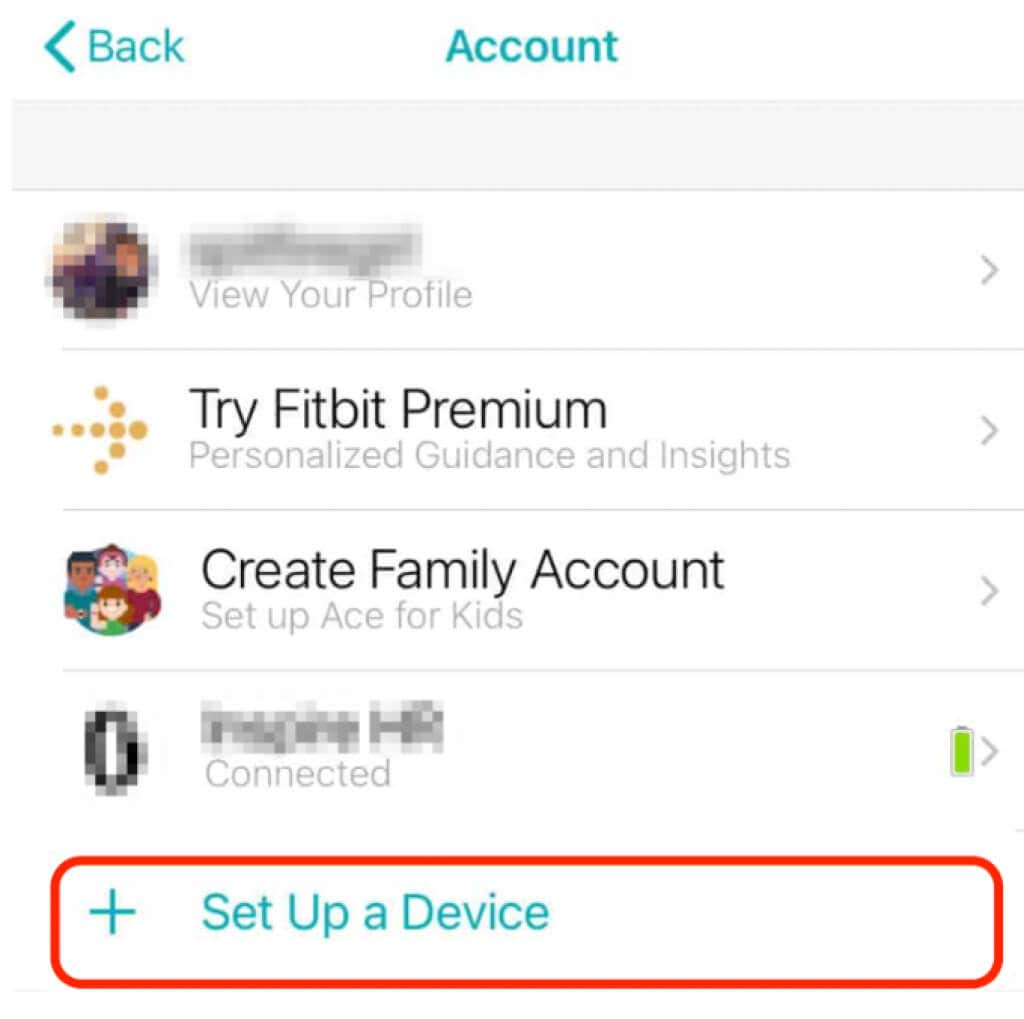
- Kontroller, om det synkroniseres igen, efter genparringsprocessen er fuldført.
Nulstil eller slet din Fitbit(Reset or Erase Your Fitbit)
Som en sidste udvej kan du prøve at nulstille Fitbit- enheden. Nulstilling(Resetting) vil slette alle dine data og gendanne trackeren til fabriksindstillingerne.
Når du har nulstillet enheden, kan du gendanne de data, der er synkroniseret til din online Fitbit- konto.
Udførelsen af en nulstilling varierer dog afhængigt af den Fitbit- model, du har. Du kan enten:
- Indsæt(Insert) en papirclips i et hul på din Fitbit- tracker.
- Nulstil Fitbit- trackeren via enhedsindstillingerne.
Bemærk(Note) : Nogle Fitbit- trackere som Blaze- og Surge - modellerne har ikke en fabriksindstilling. Du kan læse den fulde vejledning her(full instructions here) for hver type Fitbit-enhed.
Få din Fitbit til at synkronisere med din smartphone igen(Get Your Fitbit Syncing With Your Smartphone Again)
En Fitbit , der ikke synkroniserer, er stærkt formindsket i sin kapacitet. Ideelt set bør både Fitbit og din smartphone automatisk synkroniseres, når som helst de to enheder er i nærheden.
Hvis din Fitbit ikke synkroniseres, selv efter at du har prøvet alle fejlfindingstrinene i denne vejledning, anbefaler vi, at du kontakter Fitbits(Fitbit) supportteam for yderligere support. Du kan også tjekke vores foretrukne Fitbit-alternativer til alle prisklasser(Fitbit alternatives for all price points) .
Efterlad en kommentar og lad os vide, hvilken løsning der fungerede for dig.
Related posts
9 rettelser, når Microsoft Edge bliver ved med at gå ned
WiFi bliver ved med at afbryde forbindelsen hele tiden? Sådan løser du det
FIX: Verizon Message+ bliver ved med at stoppe eller ikke fungere
FIX: Amazon Fire Stick bliver ved med at genstarte
Appen bliver ved med at stoppe på Android? 11 rettelser at prøve
FIX: Ikke-systemdisk eller diskfejl i Windows
Hvad skal du gøre, hvis du er låst ude af din Google-konto
Fejlfindingstip, når Bluetooth ikke virker på din computer eller smartphone
FIX: Bærbar computer vil ikke oprette forbindelse til Wi-Fi
Sådan rettes fejlen "Google Keeps Stopping" på Android
FIX: Xbox Controller bliver ved med at afbryde forbindelsen
10 OneDrive-synkroniseringsproblemer og hvordan man løser dem
Hvorfor Ntoskrnl.Exe forårsager høj CPU, og hvordan man fikser det
9 rettelser, når Xbox Party Chat ikke fungerer
Sådan rettes fejlen "Windows-ressourcebeskyttelse kunne ikke udføre den anmodede handling".
Google Play-tjenester bliver ved med at stoppe? 10 rettelser at prøve
FIX: Adblock virker ikke på Crunchyroll
Ret "Setup forbereder din computer til første brug" ved hver genstart
YouTubes pauseknap forsvinder ikke? 6 måder at rette på
Print Screen-knap virker ikke i Windows 10? Sådan rettes det
